Power BI Rapor Örneği: Tedarik Analizi
Tedarik Analizi Örneğine Genel Bakış
Bu sektör örneği panosunda ve bağlantılı raporda, bir üretim şirketinin kategori ve konuma göre satıcılar için yaptığı harcamalar çözümlenmiştir.
Bu örnekte şu alanları araştıracağız;
- En iyi satıcılar
- En çok harcama yaptığımız kategoriler
- Bize en yüksek indirimi sunan satıcılar ve bu indirimlerin ne zaman yapıldığı
Bu örnek; iş odaklı veriler, raporlar ve panolar ile Power BI’ı nasıl kullanabileceğinizi gösteren serinin bir parçasıdır.
Bunlar, obviEnce’tan (www.obvience.com) alınan anonimleştirilmiş gerçek verileri baz almaktadır.
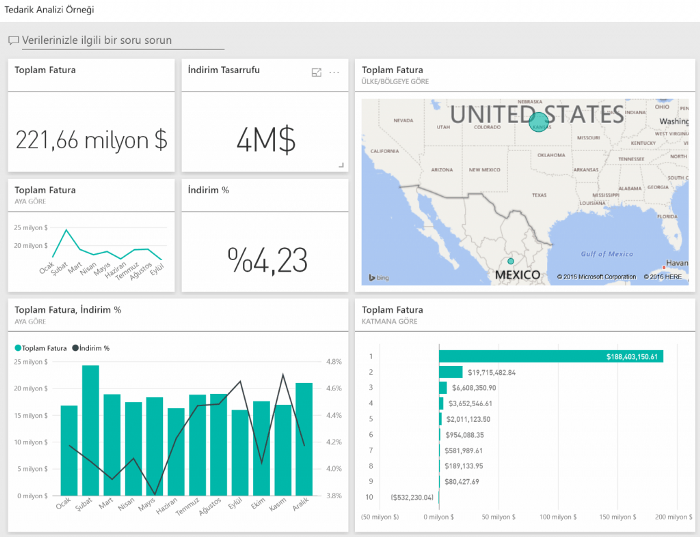
Örnek Rapor Önkoşullar
Örneği kullanabilmeniz için;
- İçerik Paketi=https://docs.microsoft.com/power-bi/sample-procurement#get-the-content-pack-for-this-sample
- .pbix Dosyası= http://download.microsoft.com/download/D/5/3/D5390069-F723-413B-8D27-5888500516EB/Procurement%20Analysis%20Sample%20PBIX.pbix
- Excel Çalışma Kitabı=http://go.microsoft.com/fwlink/?LinkId=529784
larak indirmeniz gerekir.
Örneğe İlişkin İçerik Paketlerini Edinmek
1-Power BI hizmeti (app.powerbi.com) sayfasına gidin ve oturum açın.2-Sol alt köşedeki Veri Al seçeneğini belirleyin.
2-Sol alt köşedeki Veri Al seçeneğini belirleyin
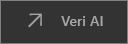
3-Görüntülenen Veri Al sayfasında Örnekler simgesini seçin.
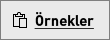
4-Tedarik Analizi Örneği‘ni ve ardından Bağlan‘ı seçin.

5-Power BI, içerik paketini içeri aktarır ve geçerli çalışma alanınıza yeni bir pano, rapor ve veri kümesi ekler. Yeni içerik sarı yıldızla işaretlenir.

Bu Örneğe İlişkin .pbix Dosyasını Edinmek
Alternatif olarak, örneği bir .pbix dosyası olarak indirebilirsiniz.Bu dosya biçimi, Power BI Desktop ile kullanım için tasarlanmıştır.
İlgili kurulum bağlantısı: https://www.manage.com.tr/power-bi-kurulum/power-bi-desktop-kurulumu.html
Bu Örneğe İlişkin Excel Çalışma Kitabını Edinmek
Ayrıca bu örnek için yalnızca veri kümesini de (Excel çalışma kitabı) indirebilirsiniz.
Çalışma kitabı, görüntüleyebileceğiniz ve değiştirebileceğiniz Power View sayfaları içerir.
Ham verileri görmek için Power Pivot > Yönet seçeneğini belirleyin.
Harcama Eğilimleri
İlk olarak kategoriye ve konuma göre harcama eğilimlerine göz atalım.
1-Çalışma alanınızda Panolar sekmesini açın ve Procurement Analysis panosunu seçin.
2-Total Invoice by Country/Region adlı pano kutucuğunu seçin.
Bu işlemin ardından “Procurement Analysis Sample” adlı raporun “Spend Overview” sayfası açılır.
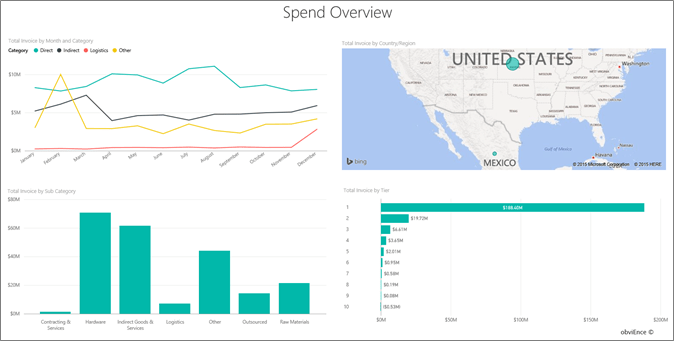
Aşağıdaki birkaç noktaya dikkat edin;
- Total Invoice by Month and Category çizgi grafiğinde: Direct kategorisinde oldukça tutarlı bir harcama söz konusuyken Logistics kategorisinde maksimum harcamanın Aralık ayında yapıldığını ve Other kategorisi için Şubat ayında ani bir artış yaşandığını görüyoruz.
- Total Invoice by Country/Region haritasında: Harcamalarımızın çoğu ABD’dedir.
- Total Invoice by Sub Category sütun grafiğinde: Hardware ve Indirect Goods & Services en yüksek harcama kategorileridir.
- Total Invoice by Tier çubuk grafiğinde: İşlerimizin çoğu Tier 1 (ilk 10) satıcıyla yapılmıştır. Bu, satıcı ilişkilerinin daha iyi yönetilmesine yardımcı olur.
Meksika’da Yapılan Harcamalar
Şimdi de Meksika’daki harcama alanlarını araştıralım.
1-Pasta grafiğinde haritadaki Meksika balonunu seçin. “Sub Category tarafından düzenlenen Total Invoice” adlı sütun grafiğinde, en fazla harcamanın Indirect Goods & Services alt kategorisinde yapıldığını görüyoruz.
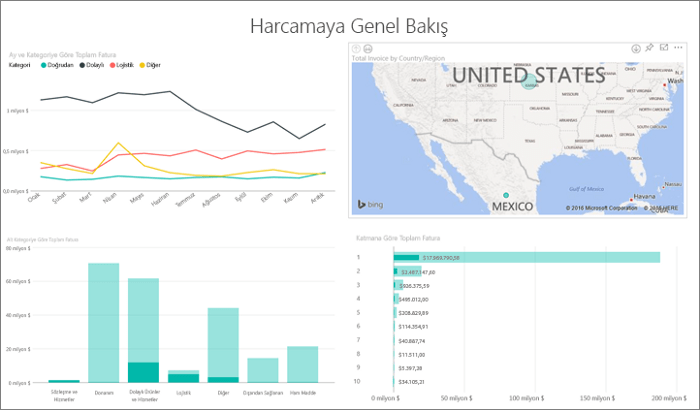
2-Indirect Goods & Services sütununda detaya gidin:
- Grafiğin sağ üst köşesinde bulunan, detaya git okunu seçin.
- Indirect Goods & Services sütununu seçin.Bu kategoride şu ana kadar en fazla harcamanın Sales & Marketing alanında yapıldığını görüyoruz.
- Haritada tekrar Meksika‘yı seçin.Meksika’da bu kategorideki en fazla harcamanın Maintenance & Repair için yapıldığı görülüyor.
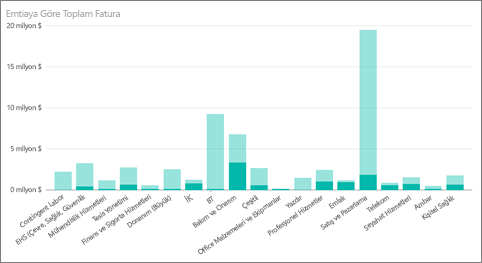
3-Detaydan çıkmak için grafiğin sol üst köşesindeki yukarı oku seçin.
4-Oku tekrar seçerek detaya gitme özelliğini devre dışı bırakın.
5-Çalışma alanınıza dönmek için üst kısımdaki gezinti çubuğunda Power BI‘ı seçin.
Farklı Şehirleri Değerlendirmek
Farklı şehirleri değerlendirmek için vurgulama özelliğini kullanabiliriz.
1-Month tarafından düzenlenen Total Invoice ve Discount % adlı pano kutucuğunu seçin.Bu işlemin ardından raporun “Discount Analysis” sayfası açılır.
2-City tarafından düzenlenen Total Invoice adlı ağaç haritasında farklı şehirleri seçerek karşılaştırma yapabilirsiniz.
Miami’nin neredeyse tüm faturalarının Katman 1’deki satıcılara ait olduğu görülüyor.
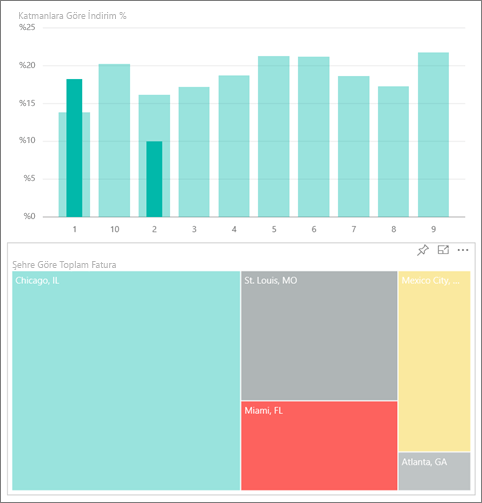
Satıcı İndirimleri
Şimdi de satıcıların sunduğu indirimleri ve en fazla indirimi aldığımız zaman aralıklarını inceleyelim.
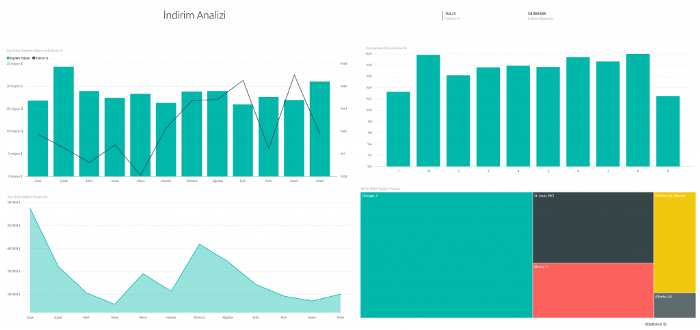
Özellikle aşağıdaki sorulara cevap arayacağız:
- İndirimler aydan aya değişiklik gösteriyor mu yoksa her ay aynı mı?
- Bazı şehirler diğerlerine göre daha fazla indirim alıyor mu?
Aylara Göre İndirim
Month tarafından düzenlenen Total Invoice ve Discount % adlı birleşik haritada Şubat ayının en yoğun geçen ay olduğunu ve bunu Eylül ayının izlediğini görüyoruz.
Şimdi bu aylardaki indirim yüzdelerine göz atalım. Hacim arttıkça indirimin azaldığını ve hacim düştükçe indirimin arttığına dikkat edin.
Ne kadar indirim talep edersek o kadar düşük hacimlerle çalıştığımızı görüyoruz.
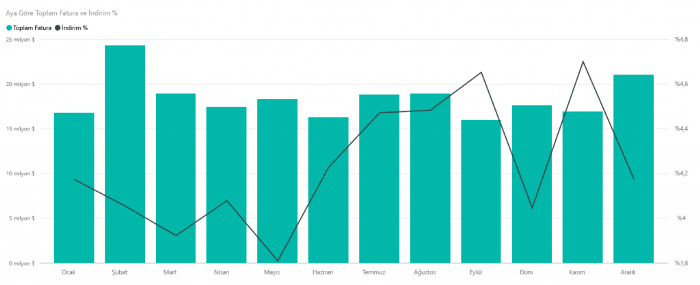
Şehirlere Göre İndirim
Araştırılacak başka bir alan ise şehirlere göre yapılan indirimlerdir.
Ağaç haritasında her bir şehri seçerek diğer grafiklerin nasıl değiştiğine göz atın.
St. Louis, MO şehrinin toplam fatura açısından bakıldığında Şubat ayında büyük bir artış yakaladığını, indirim tasarrufu alanında ise Nisan ayında büyük bir düşüş yaşadığını görüyoruz.
Mexico City, Mexico en yüksek indirim yüzdesine (%11,05) sahipken Atlanta, GA en düşük yüzdeye (%0,08) sahip.
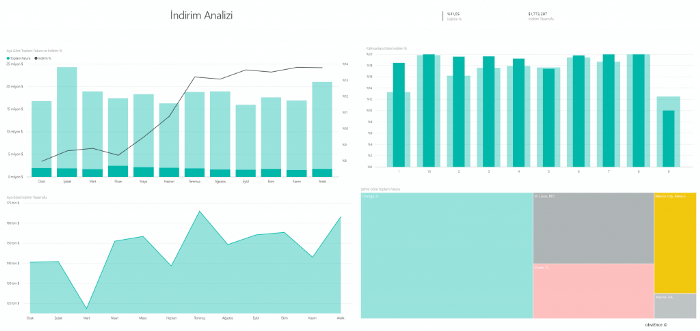
Raporu Düzenlemek
Sol üst köşedeki Raporu düzenle seçeneğine tıklayıp Düzenleme Görünümü’nde araştırma yapın;
- Sayfaların nasıl oluşturulduğuna bakın
- Aynı verileri temel alarak sayfalar ve grafikler ekleyin
- Bir grafik için görselleştirme türünü değiştirin (örneğin, ağaç haritasını halka grafik olarak değiştirin)
- Bu görselleştirmeleri panonuza sabitleyin
Bu ortamda istediğiniz değişikliği gerçekleştirebilirsiniz.Değişikliklerinizi kaydetmemeyi seçme konusunda her zaman özgürsünüz.
Değişiklikleri kaydederseniz istediğiniz zaman Veri Al bölümüne giderek bu örneğin yeni bir kopyasını edinebilirsiniz.