Power BI Rapor Örneği: İnsan Kaynakları Analizi
Power BI İnsan Kaynakları Rapor Örneğine Genel Bakış
İK departmanları, bulundukları şirketlere, sektöre veya boyuta göre farklılık gösterse de genel olarak aynı süreç faaliyetlerine ve raporlama modellerine sahiptir.
Oluşturmuş olduğumuz bu Power BI rapor örneğinde; yeni işe alımlara, etkin çalışanlara ve işten ayrılan çalışanlara odaklanarak işe alım stratejisindeki eğilimleri ortaya çıkarmayı hedeflemekteyiz.
Ana hedeflerimiz raporlama üzerinden aşağıdaki noktaları kavramanızı sağlamaktır;
- İşe aldığımız kişiler (İşe Alım Analizi)
- İşe alım stratejimizdeki eğilimler (Alım-Hedef Tutarlılık Analizi)
- Gönüllü ayrılma konusundaki eğilimler (Kayıp Analizi)
Örnek olarak bir genel rapor analiz görünümü;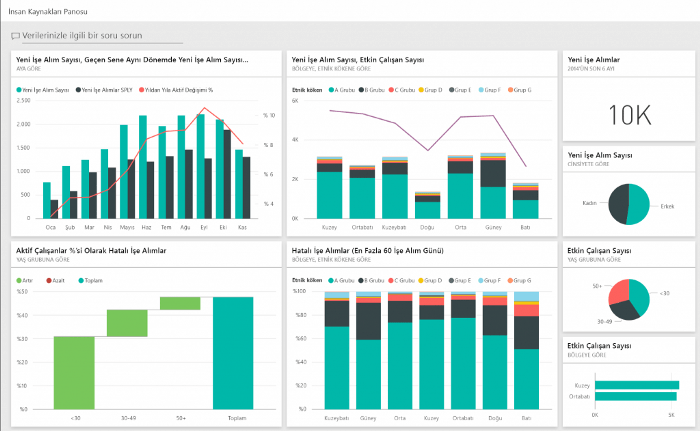
Bu rapor örneği; İnsan Kaynakları Departmanı üzerinde Microsoft Power BI’ı işle ilgili veri analizi, genel raporlama kullanımı ve sonuç panolarını modelleyip nasıl bir takip akışı oluşturacağınızı göstermeye yönelik firik vermeye çalışmaktadır.
NOT: Bu rapor içerisindeki veriler obviEnce’tan (www.obvience.com) alınan anonimleştirilmiş gerçek verilerdir.
Mevcut kullanılan rapor verilerini çeşitli biçimlerde kullanabilirsiniz; içerik paketi/uygulama, excel çalışma kitabı veya .pbix Power BI Desktop dosyası.
Power BI Rapor Örneği Kullanım Önkoşulları
İlgili İnsan Kaynakları örneğini kullanabilmeniz için; öncelikle bunu bir içerik paketi, pbix dosyası veya Excel çalışma kitabı olarak opsiyonel kullanım tercihinize bağlı olarak indirmeniz gerekmektedir.
İnsan Kaynakları Örneğine İlişkin İçerik Paketini Edinmek
1-Microsoft Power BI web hizmeti (app.powerbi.com) sayfasına gidin ve önceden oluşturmuş olduğunuz kullanıcı bilgileri ile oturum açın.
2-Sol alt köşedeki Veri Al seçeneği ile ilgili kaynaktan ilgili formattaki veri alın yöntemini belirleyin.
3-Görüntülenen Veri Al sayfasında Örnekler simgesini seçin.
4-İnsan Kaynakları Örneği‘ni ve ardından Bağlan‘ı seçeneğini seçin.

5-Microsoft Power BI, içerik paketinde bulunan verileri içeri aktarır ve geçerli çalışma alanınıza yeni bir; pano, rapor ve veri kümesi ekler/oluşturur.
Yeni oluşturulan içerikler (Rapor, Pano) sarı yıldızla işaretlenir;
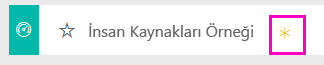
İnsan Kaynakları Rapor Örneğine ilişkin Power BI .pbix Dosyasını Edinmek
Alternatif olarak, örneği bir .pbix dosyası olarak indirebilirsiniz.
Bu dosya biçimi, Power BI Desktop ile kullanım için tasarlanmıştır.
İnsan Kaynakları Yeni İşe Alımlar
Önce yeni işe alımları genel olarak inceleyelim.
1-Çalışma alanınızda Panolar sekmesini seçin ve İnsan Kaynakları panosunu açın.
2-Detaylara göre kullanım oluşturun
Panoda New Hire Count (Alım Sayısı),
New Hires Same Period Last Year (Geçen Yıl Aynı Dönemdeki İşe Alımlar),
Actives YoY % Change By Month (Aktif Çalışan Yıllık Değişimleri)
***Kullanım seçeneğini analiz kullanımı olarak belirleyin.
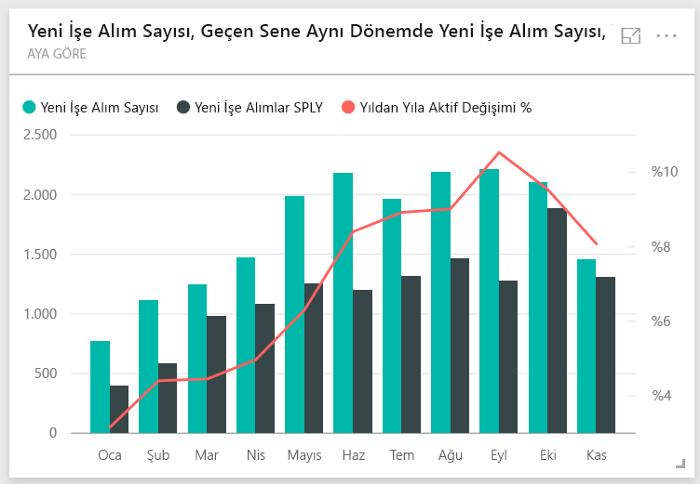
İnsan Kaynakları Örneği raporu New Hires (Yeni Alımlar) sayfası ile açılır.
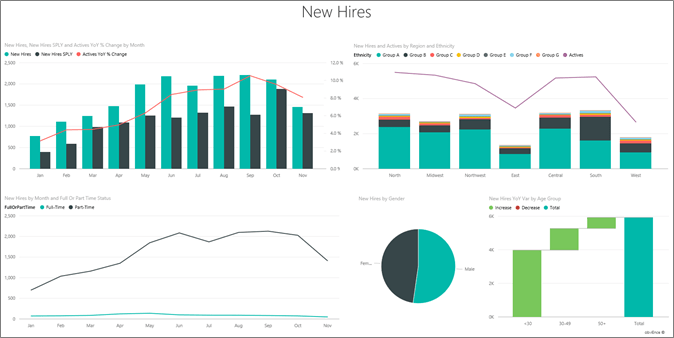
Aşağıdakilere dikkat edin;
- Month (Ay) tarafından düzenlenen New Hire Count (Yeni Alım Sayısı), New Hires SPLY ve Actives YoY % Change (Aktif Çalışan Yıllık Değişimleri) birleşik haritası, geçen yıl ile karşılaştırıldığında her ay daha fazla çalışan (bazı aylarda çok daha fazla sayıda çalışan) işe aldığımızı gösteriyor.
- Region (Bölge) ve Ethnicity (Etnik Köken) tarafından düzenlenen New Hire Count (Yeni Alım Sayısı) ve Active Employee Count (Aktif Personel Sayısı) birleşik haritasında, East (Doğu) bölgesinde daha az sayıda çalışan işe aldığımızı görebilirsiniz.
- Age Group (Yaş Grubu) tarafından düzenlenen New Hires YoY Var (Yeni İşe Alınanların Yıllık Değişimi) şelale grafiği çoğunlukla genç çalışanları işe aldığımızı gösteriyor. Neden olarak, işlerin genel olarak yarı zamanlı olması gösterilebilir.
- Gender (Cinsiyet) tarafından düzenlenen New Hire Count (Yeni Alım Sayısı) pasta grafiğinde oldukça eşit bir dağılım gözlemleniyor.
Cinsiyet dağılımının ayrımının eşit olmadığı bir bölge gibi daha fazla öngörüye ulaşabilir misiniz ?
Yaş, cinsiyet, bölge ve etnik köken arasındaki ilişkileri araştırmak için grafiklerdeki farklı yaş gruplarını ve cinsiyetleri seçiniz.
Panoya geri dönmek için üst gezinti çubuğundan panonun adını seçin.

Rapor Üzerinden Geçerli Aktif/Etkin ve Pasif/Eski Çalışanları Karşılaştırmak
Geçerli etkin çalışanlara ve artık şirket için çalışmayan kişilere ilişkin verileri araştıralım.
Panoda, Age Group (Yaş Grubu) tarafından düzenlenen Active Employe (Aktif Personel) kutucuğunu seçin.
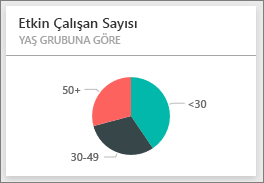
İnsan Kaynakları Örneği raporu Actives and Separations (Aktifler ve Ayrılanlar) sayfasıyla açılır.
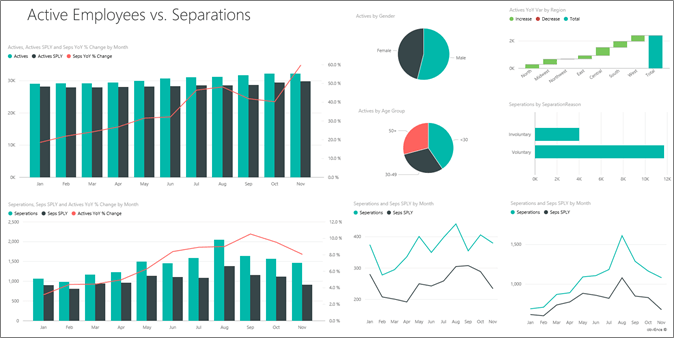
Dikkat edilmesi gereken öğeler ve noktalar;
- Sol taraftaki birleşik haritalarda, etkin çalışan ve ayrılan sayılarında yıldan yıla değişiklikler gözlemlenir.Bu yıl yüksek bir işe alım oranıyla birlikte daha fazla etkin çalışana sahibiz ancak ayrılan sayısında da geçen yıla göre bir artış gözlemlemekteyiz.
- Ağustos’ta diğer aylara kıyasla daha fazla ayrılma gerçekleşmiş. Herhangi bir aykırı değer bulup bulamayacağınızı öğrenmek için farklı yaş gruplarını, cinsiyetleri veya bölgeleri seçin.
- Pasta grafiklerine baktığımızda cinsiyet ve yaş gruplarına göre etkin çalışanlarımızda oldukça eşit bir dağılım görüyoruz. Yaşa göre cinsiyet dağılımı farklılıklarını görüntülemek için farklı yaş gruplarını seçiniz.Her yaş grubunda eşit bir cinsiyet dağılımına mı sahibiz?
Çalışan Ayrılma Nedenleri
Rapora genel bir bakış ver kontrol adına, Düzenleme Görünümü’nde göz atalım.
Sol üst köşedeki Raporu düzenle seçeneğini seçiniz.
Pasta grafiklerini Etkin çalışanlar yerine Ayrılan verilerini gösterecek şekilde değiştirin.
1-Age Group (Yaş Grubu) tarafından düzenlenen Active Employee Count (Aktif Çalışan Sayısı) pasta grafiğini seçin.
2-Alanlar‘da Employees (Çalışanlar) tablosunu genişletmek için Employees‘in yanındaki oku seçiniz, Active Employee Count‘un (Aktif Çalışanların Sayısı) yanındaki onay kutusunu temizleyerek söz konusu alanı kaldırın.
3-Employees tablosundaki Separation Count‘un (Ayrılan Sayısı) yanındaki onay kutusunu seçerek bu alanı, alan kutusundaki Values (Değerler) kutusuna ekleyin.
4-Rapor tuvaline geri döndüğünüzde, Separation Reason (Ayrılma Nedeni) tarafından düzenlenen Separation Count (Ayrılan Sayısı) çubuk grafiğindeki Voluntary (Gönüllü) çubuğunu seçin.
Bu,rapordaki diğer görsellerde, gönüllü olarak ayrılan kişileri vurgular.
5-Age Group tarafından düzenlenen Separation Count pasta grafiğinin 50+ adlı dilimine tıklayın.
Sağ alt köşedeki Separations by Reason çizgi grafiğine bakın. Bu grafik, gönüllü ayrılmaları gösterecek şekilde filtrelenmiştir.
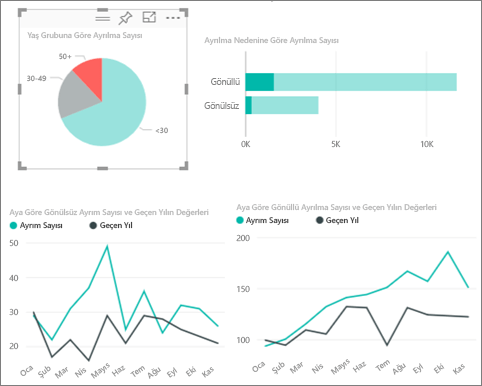
50 ve üzeri yaş grubundaki eğilimi fark ettiniz mi? Yılın ikinci yarısında 50 yaşın üstünde daha fazla çalışan gönüllü olarak ayrılıyor.
Bu, daha fazla veriyle daha ayrıntılı bir şekilde incelenebilecek bir alan.
6-Gender tarafından düzenlenen Active Employee Count pasta grafiği için de aynı adımları izleyebilir ve grafiği, etkin çalışanlar yerine ayrılanları gösterecek şekilde değiştirebilirsiniz.Başka herhangi bir öngörü bulup bulamayacağınızı öğrenmek için cinsiyete göre gönüllü ayrılma verilerini gözden geçirin.
7-Panoya geri dönmek için üst gezinti çubuğunda Power BI‘a tıklayın.
Raporda yapmış olduğunuz değişiklikleri kaydedip kaydetmemek size kalmıştır.
Hatalı İşe Alımlar
Araştırılacak son alan ise hatalı işe alımlardır.
Hatalı işe alımlar, en fazla 60 gün çalışan/çalışmış kişiler olarak tanımlanır.
Yüksek oranda işe alım gerçekleştiriyoruz.
Peki iyi adayları mı işe alıyoruz?
1-Age Group tarafından düzenlenen Bad Hires as % of Actives (Aktif Kötü İşe Alım Yüzdesi) pano kutucuğunu seçin.
Bu kutucuk, raporun “Bad Hires” başlıklı 3. sayfasını açar.
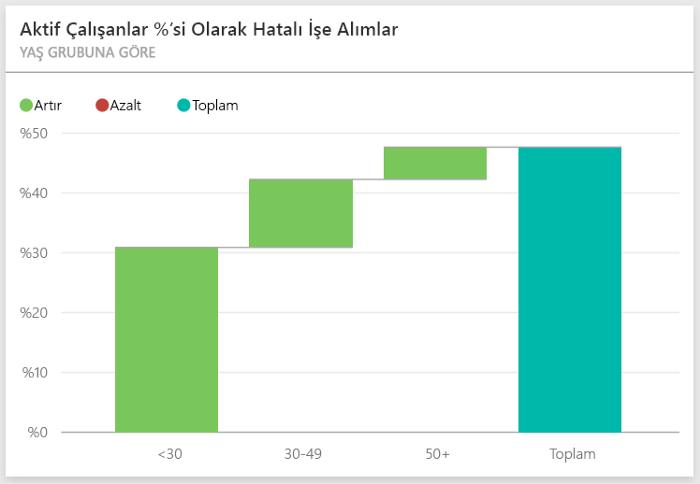
2-Sol taraftaki Bölge dilimleyicisinde Northwest (Kuzeybatı) onay kutusunu ve Gender tarafından düzenlenen Bad Hire Count halka grafiğindeki Male (Cinsiyet) dilimini seçin.
“Bad Hires” sayfasındaki diğer grafiklere bakın.
Kadınlara göre daha fazla erkeğin hatalı olarak işe alındığını ve Group A’da çok sayıda hatalı işe alımın bulunduğunu görüyoruz.
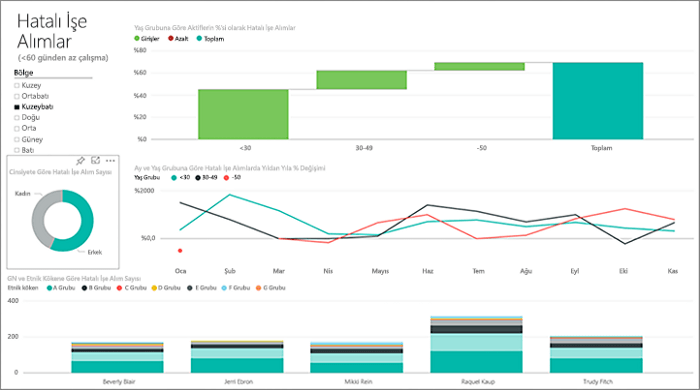
3-Gender tarafından düzenlenen Bad Hires halka grafiğine baktığımızda ve Region dilimleyicisine tıkladığımızda Doğu’nun erkeklere göre daha çok kadının hatalı olarak işe alındığı tek bölge olduğunu görüyoruz.
4-Panoya geri dönmek için üst gezinti çubuğundan panonun adını seçin, ve raporlamanız tamamlanacaktır.
Microsoft Power BI ile İnsan Kaynakları iş zekası ve raporlama örneği kısaca mevcut analiz ve inceleme çerçevesi içermektedir.