Power BI'da Rapor Tema Çözümleri
Microsoft Power BI Desktop üzerinde bulunan hazır Rapor Temaları ile, herhangi bir renk temasını seçerek oluşturmuş olduğunuz raporunuzun tamamına uygulayıp tasarımsal yenilikler oluşturabilirisiniz.
Herhangi bir rapor temasını raporunuz üzerine uyguladığınızda; raporunuzdaki tüm görsellerde çeşitli formatlarda seçtiğiniz temanın renkleri ve tasarımsal çözümleri* uygulanır.
*Font stilleri, renkler ve görsel özellikler.
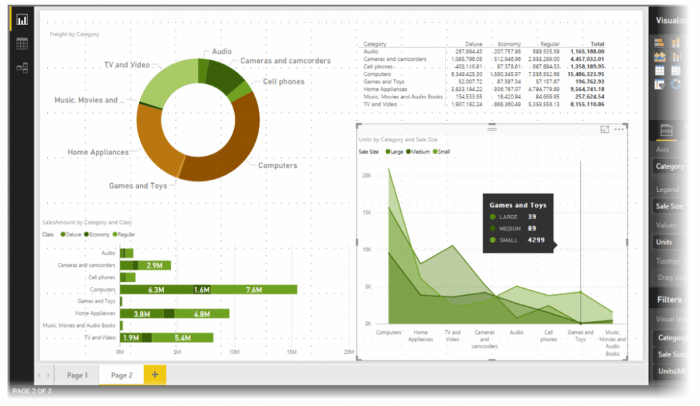
Herhangi bir Rapor Teması uygulamak için temel yapıda bir JSON dosyası gerekmektedir.
İlgili json dosyası Power BI Desktop üzerindeki hazır temalar ya da yerel dizininiz üzerinden elde edilebilir.
Yerel dizin üzerindeki dosyayı Power BI Desktop‘a aktarabilir ve raporunuza uygulayabilirsiniz.
JSON dosya yapısı kullanımı ve içeri aktarma işlemleri hızlı ve kolay gerçekleşmektedir.
Power BI Desktop‘ın Eylül 2017 sürümüyle birlikte bir JSON dosyası kullanarak daha da fazla rapor tema öğesi tanımlayabilir ve Biçimlendirme bölmesinde el ile ayarlayabileceğiniz JSON dosyasını kullanarak neredeyse tüm öğeleri özelleştirebilir ve standart hale getirip, kullanabilirsiniz.
Power BI Rapor Temalarını Etkinleştirmek
Power BI Desktop uygulamasının Ağustos 2018 sürümüyle rapor temaları genel kullanıma açılmıştır ve ayarlar üzerinden etkinleştirilmesi gerekmez.
Power BI Desktop uygulamasının eski sürümlerinden birini kullanıyorsanız;
Dosya > Seçenekler ve Ayarlar > Seçenekler > Önizleme Özellikleri yolunu izleyip Özel Rapor Temaları’nı seçerek etkinleştirebilirsiniz.
Seçiminizi yaptıktan sonra Power BI Desktop’ı ilgili ayarların aktiflşemesi için yeniden başlatmanız gerekir.
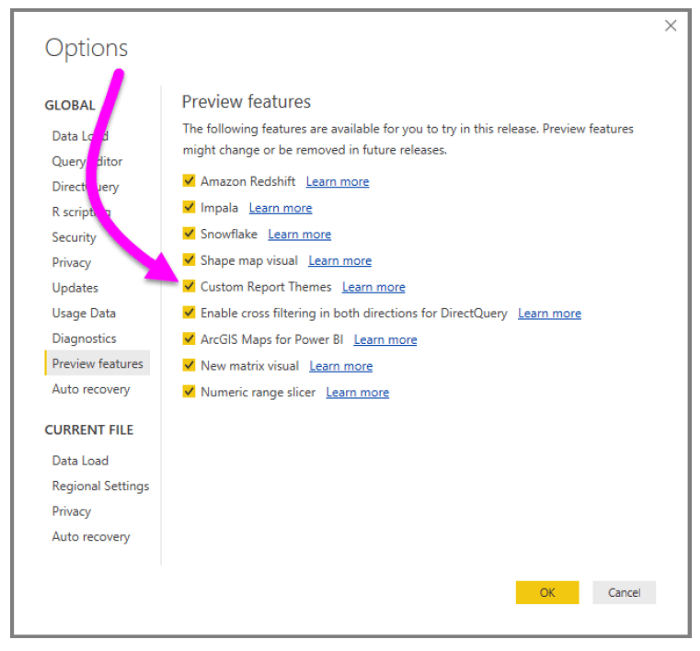
Power BI Rapor Temaları Nasıl Kullanılır ?
Power BI Desktop raporuna rapor teması uygulamak için Giriş şeridindeki Temayı Değiştir düğmesini seçin, ardından açılan menüden Temayı İçeri Aktar seçeneğini belirleyin.
Eski Power BI Desktop tema görünümü;
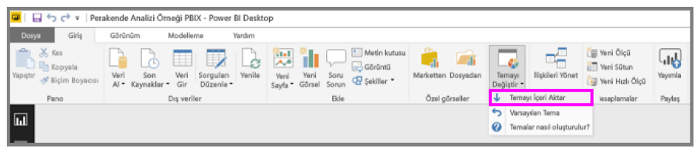
Yeni Power BI Desktop tema görünümü;
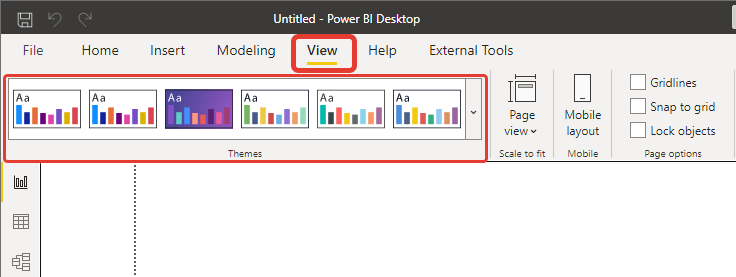
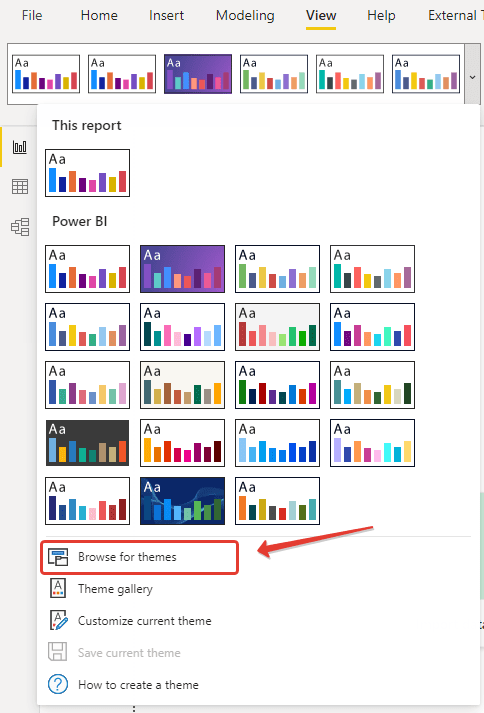
JSON tema dosyasının konumuna gitmenizi sağlayan bir pencere açılır.
(Eski; Temayı İçeri Aktar Yeni; Temalara Gözat (Browse for Theme))
Power BI Desktop, Power BI Rapor Teması Dosya türü olan .JSON dosyalarını ilgili yerel dizininiz üzerinde arar.
Aşağıdaki görüntüde örnek olarak dizin üzerine eklenmiş birkaç tema dosyası (Tatil temaları) bulunur.
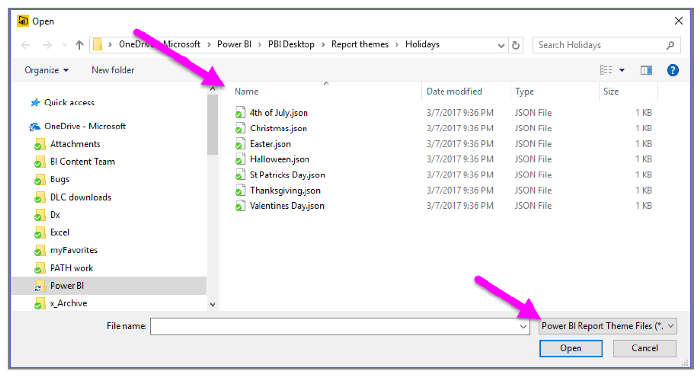
Herhangi bir tema rastgele seçilip, yükleme testi gerçekleştirildiğinde;
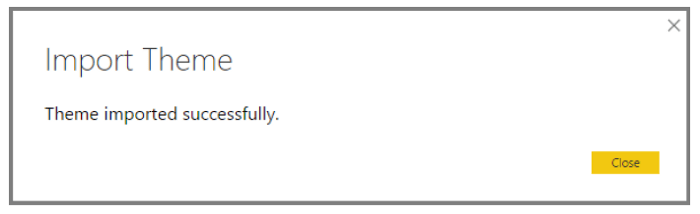
bilgilendirmesi iletilir.
Bir tema dosyasını içeri aktardığımıza göre, ilgili dosyanın JSON dosyasının yapısına göz atabiliriz.
Power BI Rapor Temaları JSON Dosyasının Yapısı
Önceki bölümde seçilen temel JSON dosyası (St Patricks Day.json dosyası) herhangi bir düzenleyici üzerinde açıldığında aşağıdaki gibi görünür;
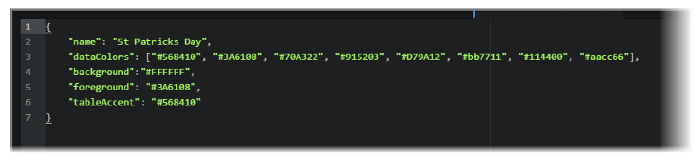
Bu JSON dosyasında şu gerekli satırlar bulunur;
name: Temanın adıdır ve gerekli olan tek alandır.
data Colors: Power BI Desktop görsellerindeki tasarım renkleri ve veriler için kullanılacak onaltılık renk kodlarının listesini içermektedir.
NOT: Liste istediğiniz kadar renk içerebilir.
background, foreground ve tableAccent: Bu değerler, çeşitli görsel türlerinde uygulanması gereken renklerdir.
foreground değeri; metin kutusu metnine, KPI hedefi metnine, çok satırlı kart metnine, kart değeri metnine, ölçüm belirtme metnine, dikey dilimleyici öğesi metnine ve tablo ile matris toplam ve değerler metinlerine uygulanır.
background değeri; düğme dolgusuna ve birleşik grafik etiketi arka planına uygulanır.
Bu renklerin nasıl kullanıldığı, uygulanan görsel stiline bağlıdır. Tablo ve matris görselleri, bu stilleri varsayılan olarak uygular.
Ek;Tablo veya matris görsellerine bir stil uygulamak için ilgili görseli ve ardından Görsel Öğeler bölmesinde Biçim bölümünü seçin, ardından Matris Stili’ni genişletip açılan Stil menüsünde bir stil belirleyiniz;
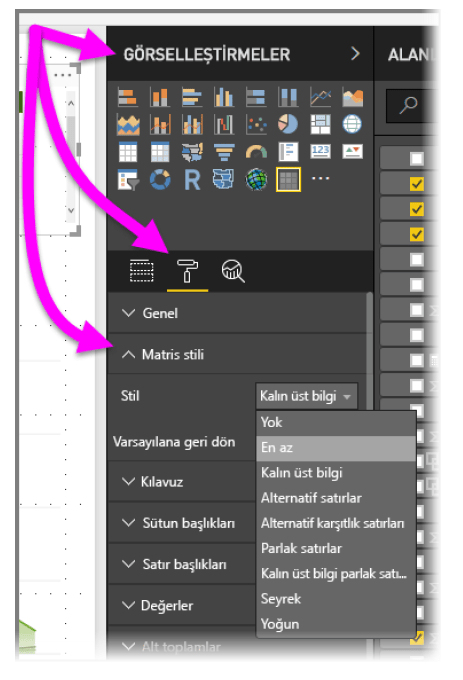
Kolayca kesip yapıştırarak kendi JSON dosyanızı oluşturmak için St Patricks Day.json dosyasının metnine hızlıca göz atıp ilgili düzenlemelerinizi gerçekleştirin:
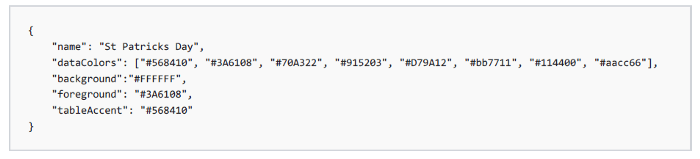
Daha sonra, seçtiğiniz renkler için kendi onaltılık renk kodlarınızı girebilirsiniz.
Power BI Desktop’ın Eylül 2017 sürümünden itibaren JSON dosyaları çok daha ayrıntılı olabilir.JSON dosyasında yalnızca, uygulamak istediğiniz biçimlendirmeyi tanımlarsınız.
JSON dosyanızda belirtilmeyen her şey için Power BI varsayılan ayarları geçerli olur.
JSON dosyası oluşturmanın çok sayıda avantajı vardır.
Örneğin; tüm grafiklerde yazı tipi boyutunun 12 olacağını, bazı görsellerde belirli bir yazı tipi ailesinin kullanılacağını veya belirli grafik türleri için veri etiketlerinin devre dışı bırakılacağını belirtebilirsiniz.
Ayrıntılı JSON dosyası kullanma olanağı sayesinde, grafik ve raporlarınızı standart hale getirip kuruluş raporlarınızın tutarlı olmasını kolaylaştıran bir tema dosyası oluşturabilirsiniz.
Ayrıntılı JSON dosyasının biçimi hakkında daha fazla bilgi için, bu makalenin sonundaki Rapor teması JSON dosya biçimi bölümüne bakın.
Rapor Teması Renkleri, Raporlarınıza Nasıl Eklenir ?
Raporunuzu Power BI hizmetinde yayımladığınızda Rapor Teması renkleriniz de yayımlanır.
Ayrıca, Biçim bölmesindeki Veri renkleri bölümünde Rapor Temanız gösterilir.
Örneğin; St. Patrick’s Day temasından çok sayıda kahverengi ve yeşil renk uyguladıktan sonra bir görsel seçip; Biçim > Veri Renkleri bölümüne gittiğinizde aşağıdakileri görürsünüz.
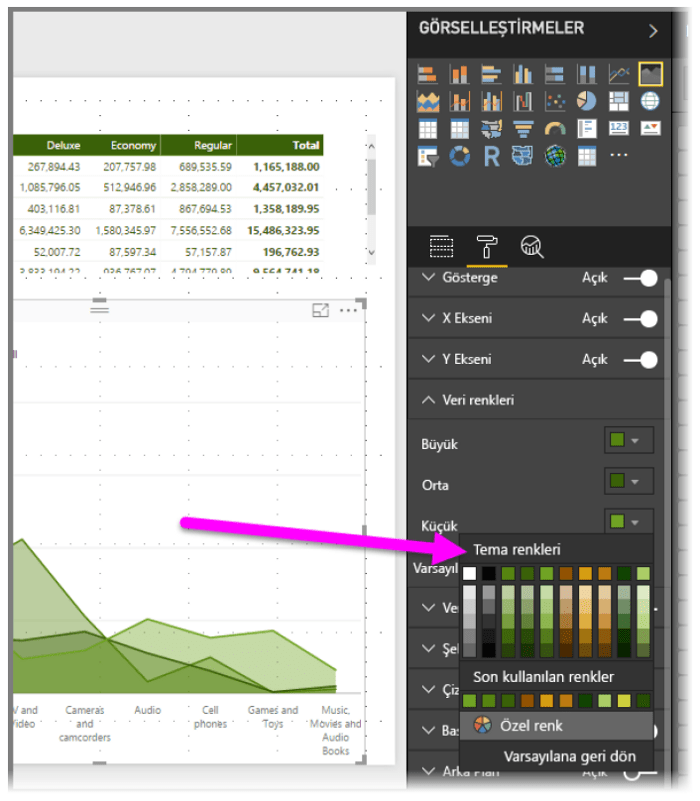 Tüm yeşil renkleri görüyor musunuz? Bunun nedeni, bu renklerin içeri aktarıp uyguladığımız Rapor Temasında yer almasıdır.
Tüm yeşil renkleri görüyor musunuz? Bunun nedeni, bu renklerin içeri aktarıp uyguladığımız Rapor Temasında yer almasıdır.
Power BI Rapor Teması Renklerinin Raporlarınıza Eklenmediği Durumlar
Power BI raporlarınızda ki herhangi bir görselde belirli bir veri noktasına özel bir renk kümesi (veya tek bir renk) uygulamanız durumunda, bir rapor temasının uygulanması bu özelleştirilmiş veri noktası rengini geçersiz kılmaz.
Buna ek olarak, bir veri noktasının rengini, renk paletinin Tema Renkleri bölümünü kullanarak el ile ayarlamanız durumunda, yeni bir Rapor Teması uyguladığınızda bu renk (veya renkler) güncelleştirilmez.
Varsayılan rapor renklerine dönmek için (yeni bir Rapor Teması uyguladığınızda güncelleştirilmesi amacıyla) Tema Renkleri paletinde Varsayılana Geri Dön seçeneğini seçiniz.
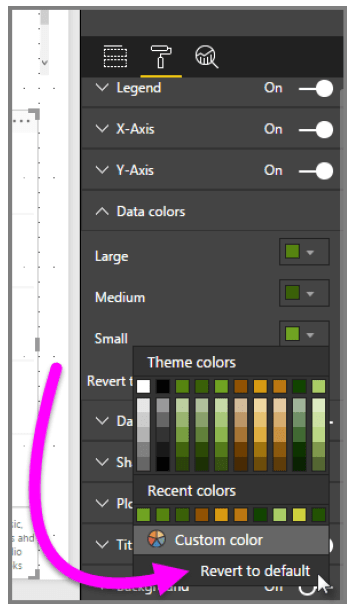
Ayrıca, birçok Özel Görsel için Rapor Temaları doğrudan uygulanamaz. (Özel json formatı tasarlamanız gerekmektedir.)
Power BI Mevcut Rapor Tema Dosyaları
1-Microsoft Power BI ücretsiz rapor temalarının kullanıma sunulduğu platform üzerindeki örneklerden waveform.json adlı tema;
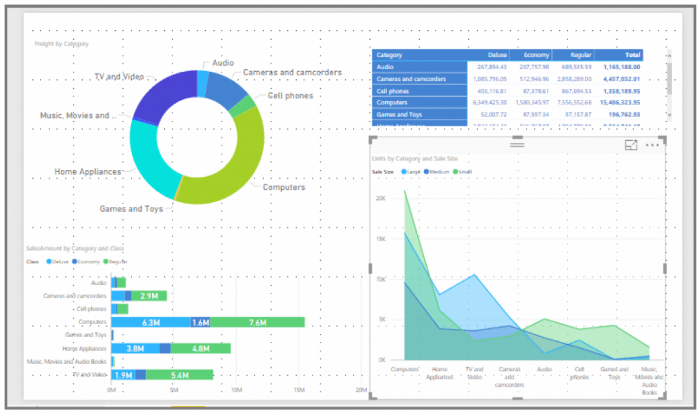
2-Varsayılan renk temasına kıyasla görme zorluğu yaşayan kullanıcılara daha uygun olan Colorblind Safe-Longer.json adlı tema;
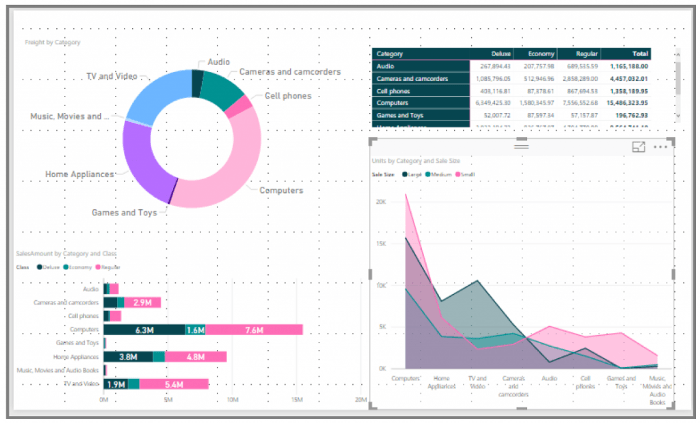
3- Apothecary.json adlı tema ile kreatif görsel analiz görünümleri;
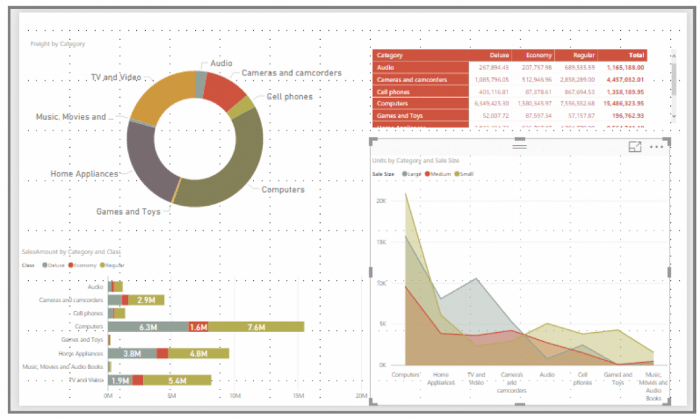
4-Son olarak, dikkatinizi çekecek sevgi temalı (Valentine’s Day teması) tema ile;
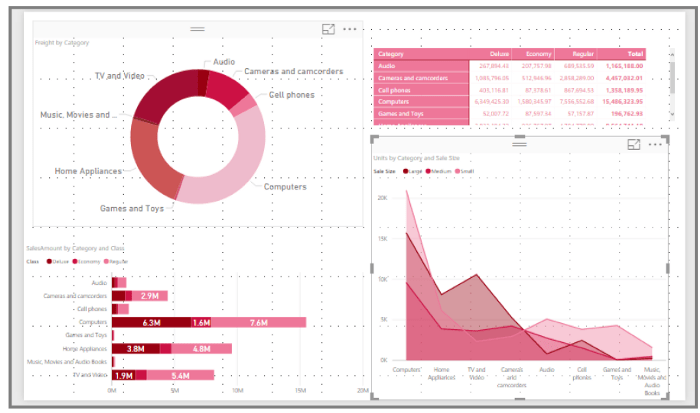
birçok ücretsiz oluşturulmuş temalar kullanımınıza sunulmaktadır.
Hatırlatma adına ek olarak; Valentine’s Day JSON dosyasının indirme bağlantısı içerisinde bulunan tema kodunu ön izlemesini gerçekleştirdiğimizde;
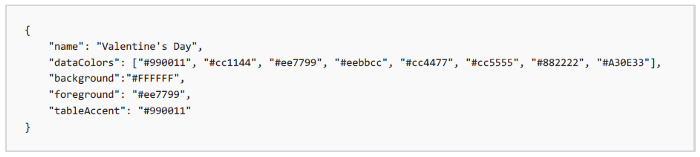
önceki bölümlerde çalışmış olduğumuz temel format olarak görüntülenmektedir. (Temel baz değişiklikler dışında!)
Rapor Temaları sizi ve kuruluşunuzu çeşitli tasarımsal dizaynlar ile marka değeri olarak yansıtabilir. (Kurumsal görünüm ve bütünlük)
JSON Dosya Öğesi Tanımları
Bu bölümdeki tablolarda görsel adları (visualName), kart adları (cardName) ve JSON dosyanızı oluşturmanız için gereken sabit listeleri tanımlanmaktadır.
dateTime kullanılırken tarih, datetime başta olacak şekilde, tek tırnak işaretleri içinde ve ISO tarih biçiminde yazılmalıdır.
Örnek; “datetime’2011–10–05T14:48:00.000Z’”
Her bir kart detaylarına ilgili link üzerindeki açıklamalardan ulaşabilirsiniz.