Power BI İç Görü Kullanımı (Insight)
Power BI Desktop üzerinde kimi zamanlarda oluşturmuş olduğumuz ya da incelediğimiz raporladaki görsellerde bulunan değerlerde büyük bir artış ve ardından sert bir düşüş görürsünüz. (Ekstrem durumlar içeren analiz hareketleri vb.)
Bu görseller üzerindeki fark ettiğimiz dalgalanmaların altında yatan nedenleri merak ediyor olabilirsiniz.
Power BI Desktop'taki İç Görü (Insight) analizleri sayesinde bu hareketlerin altında yatan nedenleri birkaç tıklamayla keşfedip yeni aksiyonlar alabilirsiniz.
Örneğin; aşağıda yer alan Satış Tutarı değerini Yıl ve Ülke ölçütlerine göre gösteren görseli ele alalım.
2014 yılında satışlarda büyük bir düşüş gerçekleşmiştir ve satış rakamları 1. Çeyrek ile 2. Çeyrek arasında sert bir düşüş yaşamıştır.
Bu gibi gerçekleşen durumlarda oluşan değişikliğin nedenini açıklamaya yardımcı olması için İç Görü (Insight) analizleri ile verileri keşfedebilirsiniz.
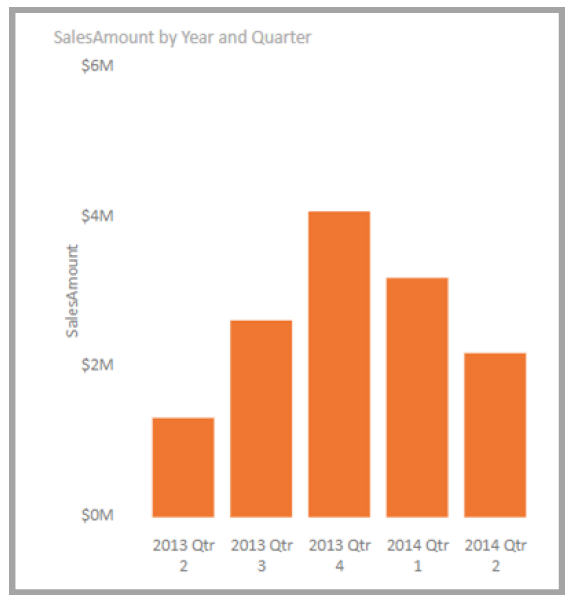
Power BI Desktop'tan grafiklerdeki artışları veya düşüşleri açıklamasını, dağıtım faktörlerini grafikte görmeyi ve verileriniz hakkında hızlı, otomatik bir içgörü sunan analizler elde etmeyi isteyebilirsiniz.
Tek yapmanız gereken bir veri noktasına (ilgili görsele) sağ tıklayıp Analiz > Düşüşü Açıkla'yı (veya önceki değer daha düşükse artışı) veya Analiz > Bu dağıtımın nerede farklı olduğunu bul'u seçmektir.
İçgörü Analizi; basit, açık ve kullanışlı bir pencere üzerinde size gerekli analizlere ait bilgileri aktarmaktadır.
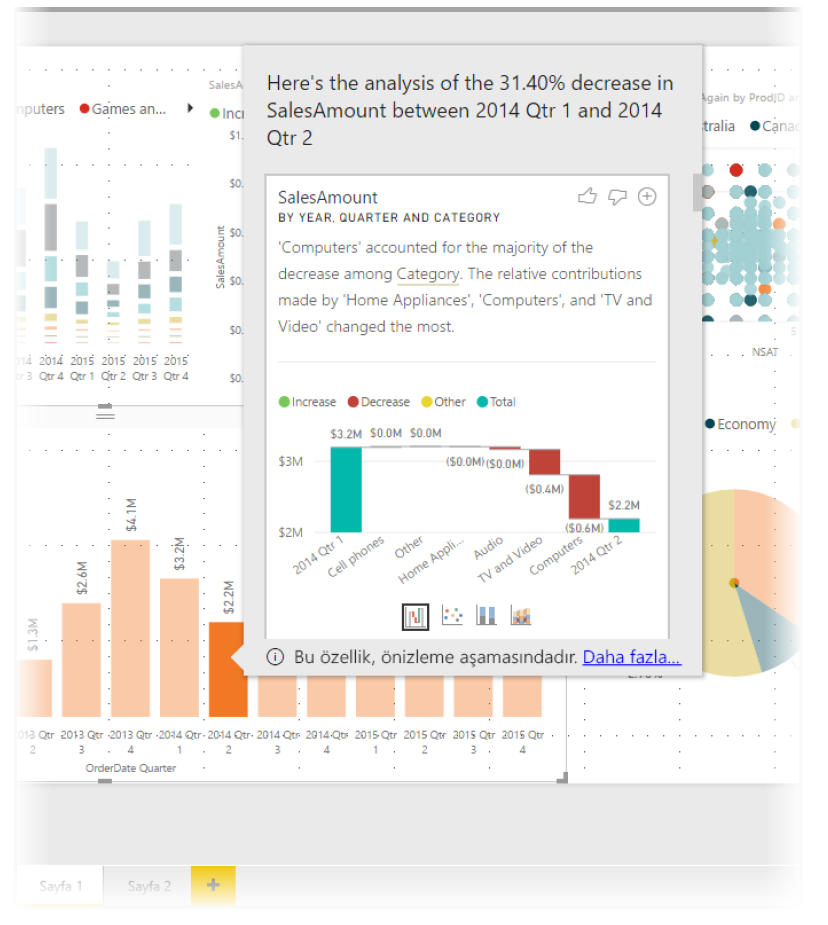
Öngörü özelliği bağlamsal bir yapıdadır ve bir önceki veri noktasını (bir önceki çubuk veya sütun gibi) temel alır.
NOT: Öngörü özelliği Power BI Desktop uygulamasının Eylül 2017sürümünden itibaren varsayılan olarak etkindir.
(Etkinleştirmek için Önizleme kutusunu işaretlemenize gerek yoktur.)
Power BI Desktop Üzerinde Öngörüleri Kullanmak
Grafiklerdeki artışları veya düşüşleri açıklama amacıyla içgörüleri kullanmak için, herhangi bir çubuk veya çizgi grafikteki veri noktalarından birine sağ tıklayıp Analiz > Artışı açıkla (veya Düşüşü açıkla, tüm iç görülerde önceki veri noktası temel alındığı için) seçeneğini belirlemeniz yeterlidir.
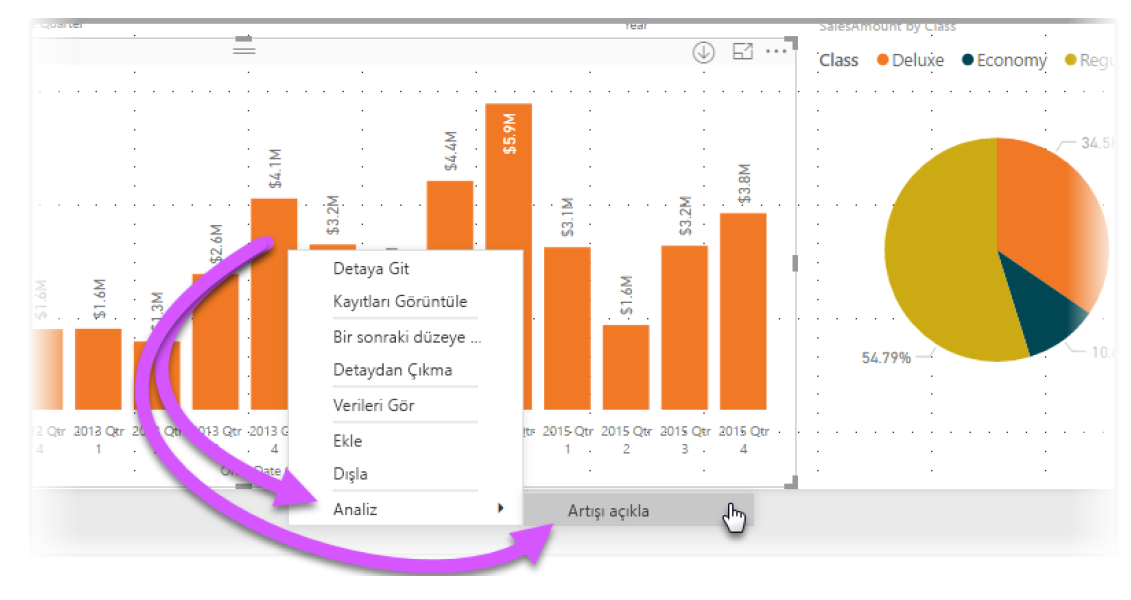
Power BI Desktop uygulaması verileri Makine Öğrenimi (Machine Learning - ML) algoritmalarından geçirerek pencerede bir görselin yanı sıra artışa veya düşüşe en çok etki eden kategorileri belirten bir açıklama görüntüler.
Öngörüler; varsayılan olarak, aşağıdaki görüntüde gösterildiği gibi şelale görseli ile sunulur.
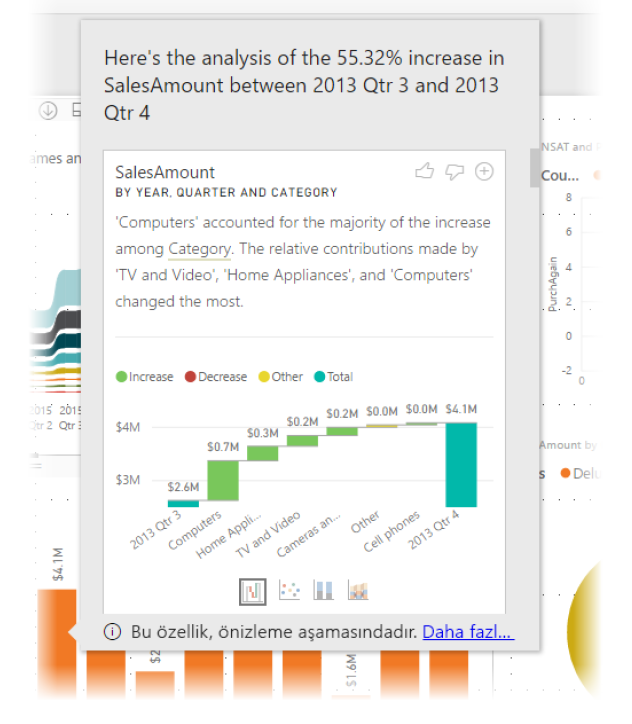
Şelale görselinin en altında bulunan küçük simgeleri seçerek öngörülerin dağılım grafiği, yığılmış sütun grafik veya şerit grafik şeklinde görüntülenmesini sağlayabilirsiniz.
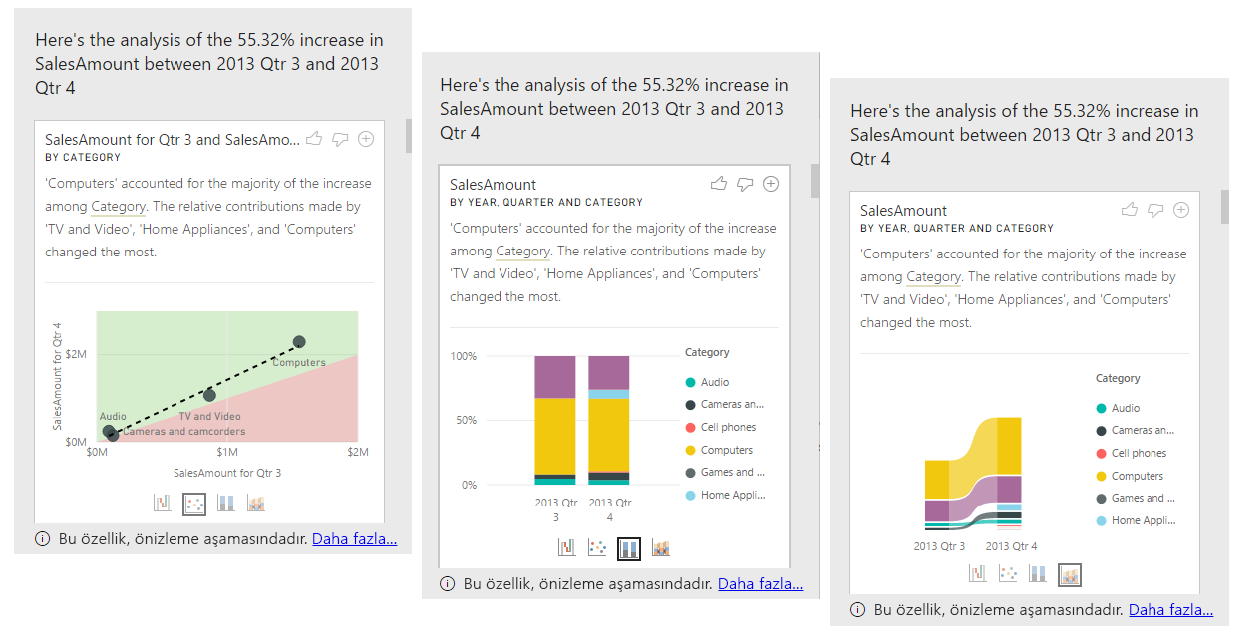
Rapor sayfasının en üstündeki başparmak yukarı ve başparmak aşağı simgelerini kullanarak görsel ve özellik hakkında geri bildirimde bulunabilirsiniz.
Bunu yaparak geri bildirim sağlamış olursunuz ancak bu işlem, özelliği bir sonraki kullanımınızda döndürülen sonuçları etkilemek üzere algoritmayı eğitmez ya da etkilemez.
Daha da önemlisi, görselin en üstünde bulunan + düğmesini kullanarak görseli tıpkı kendi oluşturduğunuz bir görsel gibi raporunuza ekleyebilirsiniz.
Ardından, raporunuzdaki diğer görsellerde olduğu gibi biçimlendirme ve ayarlama yapabilirsiniz.
Seçtiğiniz öngörü görselini yalnızca Power BI Desktop uygulamasında rapor düzenleme sırasında ekleyebilirsiniz.
Öngörüleri, okuma veya görüntüleme modunda da kullanabilir, bu sayede hem verileri çözümleyebilir hem de raporlarınıza kolayca ekleyebileceğiniz görseller oluşturabilirsiniz.
Power BI Desktop Üzerinde Döndürülen Sonuçların Ayrıntılarını Tasarlamak
İçgörüler tarafından döndürülen ayrıntıların amacı, iki dönem (zaman dilimi) arasındaki farkı vurgulayarak değişikliğin kaynağını anlamanıza ya da saptamanıza yardımcı olmaktır.
Örneğin; Satışlar değerinin 3. üç aylık dönem ile 4. üç aylık dönem arasında %55 artması ve bu durumun ürünün tüm Kategori değerleri için geçerli olup (Bilgisayar, Ses ve diğer ürünler için satışlar %55 arttı) ve bunun tüm ülkeler ve tüm müşteri türleri için de geçerli olması halinde değişikliğin açıklanmasına yardımcı olmak için verilerden çıkarılabilecek çok az sonuç vardır.
Ancak genellikle bu durum yaşanmaz ve değişikliğin gerçekleştiği yerleri bulabiliriz.
Örneğin; tüm kategoriler arasında Bilgisayarlar ve Ev Aletleri %63'ten fazla artış göstermişken TV ve Ses yalnızca %23 artmıştır ve bu nedenle Bilgisayarlar ve Ev Aletleri kategorilerinin 4. üç aylık dönem için katkısı 3. üç aylık dönem ile kıyasla daha fazladır.
Bu örneğe göre artışın mantıklı açıklaması şöyle olacaktır; Bilgisayarlar ile TV ve Ses için kısmi yüksek satış rakamları.
Bu durumda algoritmanın yaptığı yalnızca en fazla değişen değerleri döndürmek değildir.
Örneğin; satışların çoğunluğu (%98) ABD'den geliyorsa satışlardaki artışın çoğunluğu da ABD'de olacaktır. Ancak ABD veya diğer ülkeler toplama katkısıyla orantılı önemli bir değişikliğe sahip olmadığı sürece Ülke ölçütü bu durumda ilgi çekici olarak kabul edilmez.
Algoritmanın yaptığı işlemler en basit anlamıyla modeldeki diğer tüm sütunları alma ve zaman dönemi öncesinde ve sonrasında bu sütuna göre dökümü hesaplama, bu dökümde gerçekleşen değişiklik miktarını belirleme ve ardından en büyük değişikliğin olduğu sütunları döndürme olarak ifade edilebilir.
Örneğin; yukarıdaki örnekte TV ve Video katkısı %33'ten %26'ya inerek %7 düşüş gösterdiği ve Ev Aletleri tarafından sağlanan katkı sıfırdan %6'yaçıktığı için Kategori ölçütü seçilmiştir.
Döndürülen her sütun için gösterilebilecek dört görsel vardır.
Bu görsellerin üçü, dönemler arasındaki katkı değişikliğini vurgulamak için kullanılmıştır.
Buna örnek olarak 2. üç aylık dönem ile 3. üç aylık dönem arasında ki artışın açıklaması verilebilir.
Dağılım Görseli
Dağılım görseli; sütundaki (bu örnekte Kategori) her bir değer için ölçünün birinci dönemdeki değerini (x ekseni değeri) ölçünün ikinci dönemdeki değeriyle(y ekseni) karşılaştırır.
Bu nedenle aşağıdaki görüntüde gösterildiği gibi değerin artması durumunda veri noktaları yeşil bölgede, azalması durumunda ise kırmızı bölgede olur.
Kesik çizgi en iyi eşleşmeyi gösterir ve bu çizginin üzerindeki veri noktalarının genel eğilime göre daha fazla, altındakilerin ise daha az artmış olduğunu gösterir.
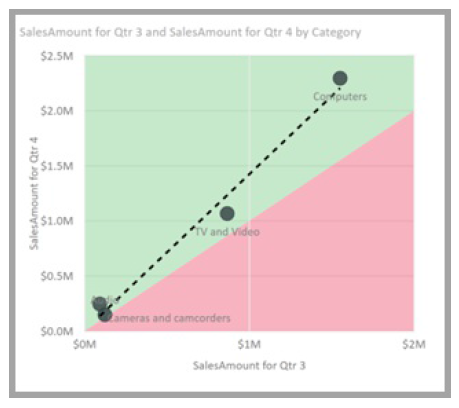
Dönemlerden birinde boş değere sahip olan veri öğelerinin dağılımda görünmeyeceğini unutmayın (bu örnekte Ev Aletleri)
%100 Yığılmış Sütun Grafik Görseli
%100 yığılmış sütun grafik görseli; ölçünün önceki ve sonraki değerini seçilmiş sütuna göre sıralanmış %100 yığılmış sütun şeklinde gösterir. Bu da önceki ve sonraki katkı değerlerinin karşılaştırılmasını sağlar.
Araç ipucu, seçilen değer için gerçek katkıyı gösterir.
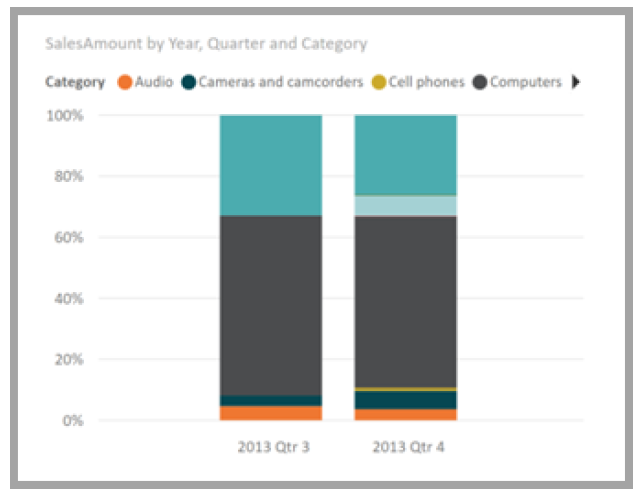
Şerit Grafik Görseli
Şerit grafik görseli de ölçünün önceki ve sonraki değerini gösterir.
Bu grafik özellikle katkıda bulunanların sıralamasının değişmesi (örneğin Bilgisayarlar kategorisinin bir numaradan üç numaraya inmesi) gibi durumlarda katkı durumundaki değişikliğin gösterilmesi açısından faydalıdır.
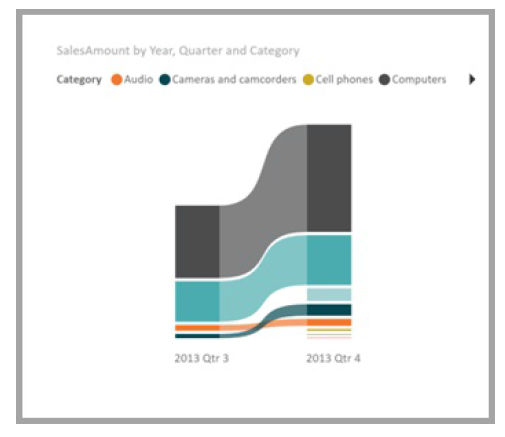 ,
,
Şelale Grafik Görseli
Dördüncü görsel; dönemler arasındaki gerçek artışları veya düşüşleri gösteren bir şelale grafiğidir.
Bu görsel, gerçek değişiklikleri net bir şekilde gösterir ancak tek başına sütunun neden ilgi çekici olarak seçildiğini vurgulayan katkı düzeyi değişikliklerini göstermez.
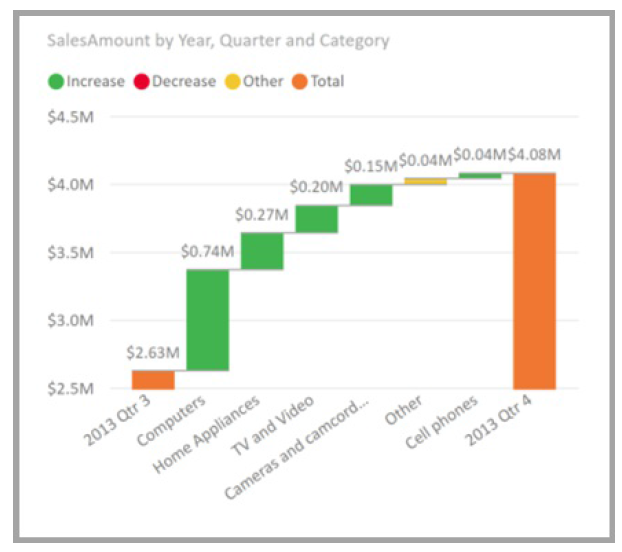
Sütunların göreli katkılardaki farklara göre sıralanması durumunda aşağıdaki noktalar dikkate alınır:
Sütun kardinalitesi yüksek olduğunda farkın istatistiksel açısından daha az önemli ve daha az ilgi çekici olması nedeniyle kardinalite dikkate alınır.
- Özgün değerlerin çok yüksek veya sıfıra yakın olduğu kategorilerin farkı diğerlerine göre daha yüksek olacak şekilde ağırlıklandırılır.
- Örneğin bir Kategori satışlara yalnızca %1 katkıda bulunurken bu değerin %6'ya çıkması durumu istatistiksel açıdan daha önemlidir ve bu nedenle katkısı %50'den %55'e çıkan bir Kategoriden daha ilgi çekici kabul edilir.
- En mantıklı sonuçları seçmek için veriler arasındaki diğer ilişkilerin dikkate alınması gibi birçok farklı buluşsal yöntemlerden faydalanılır.
Farklı sütunlar incelendikten sonra göreli katkıda en yüksek değişikliği gösterenler seçilir ve çıkışa eklenir.
Katkı açısından en önemli değişikliğe sahip olan değerler açıklamada vurgulanır.
Ayrıca en büyük gerçek artış ve düşüşlerin olduğu değerler de vurgulanır.
Power BI Desktop İçgörülere Yönelik Önemli Noktalar ve Sınırlamalar
İçgörüler; bir önceki veri noktasına göre gerçekleşen değişimi temel aldığından, görseldeki ilk veri noktasını seçtiğinizde bu özellik etkin olamayacaktır/değildir.
Artış/düşüş açıklamaları için desteklenmeyen senaryoların listesi aşağıda verilmiştir;
- Üst N filtreleri,
- Ekle/Dışla filtreleri,
- Ölçü filtreleri,
- Eklenebilir olmayan ölçüler ve toplamlar,
- Sayısal olmayan ölçüler,
- "Değeri farklı göster" özelliğinin kullanımı,
- Filtrelenmiş ölçüler: Filtrelenmiş ölçüler, belirli bir filtrenin uygulanmış olduğu görsel düzeyinde hesaplamalardır.
Örneğin; Fransa için Toplam Satış. - Skaler sıralama ölçütü tanımlamayan X ekseni üzerindeki kategorik sütunlar.
Hiyerarşi kullanıyorsanız etkin hiyerarşideki tüm sütunların bu koşula uygun olması gerekir
Ayrıca aşağıdaki model türleri ve veri kaynakları da öngörüler için desteklenmemektedir;
- Doğrudan Sorgu (Direct Query)
- Canlı bağlantı (Real Connection)
- Şirket içi Raporlama Servisi (Organizational Reporting Services)
- Veri Ekleme (Data Importing)