Power BI Başlangıç
Microsoft Power BI ile ilgili temel bilgileri öğrendiğinize göre şimdi de Power BI Web Hizmetine göz atalım.
Daha önce belirtildiği gibi, ekibinizdeki rapor geliştiricisi veriler üzerinde modeller oluşturup kullanıcılar için ihtiyaçlara göre raporlar oluşturarak Power BI Desktop’ta geliştirmelerde bulunabilir.
Öte yandan siz de başkaları tarafından oluşturulan içerikleri (Raporlar, Web Hizmetleri vb.) görüntüleyip bu içeriklerle etkileşim kurarak (kullanım deneyimi) veya verileri alıp kendi rapor ve panolarınızı oluşturarak (oluşturma deneyimi) geliştirmelerde ve revizlerde bulunabilirisiniz.
Bu hızlı başlangıçta, örnek verilerinizi içeri aktaracak ve Power BI hizmetinden nasıl yararlanacağınızı görsel içerikler ile aktarmaya çalışacağız.
NOT: Öncelikle Power BI'a kayıt olmanız gerekmektedir.
Power BI Hizmetini ile Verilere Erişin
1-app.powerbi.com adresine kullanıcınız ile giriş yaparak erişin ve Örnekler bağlantısını seçin.
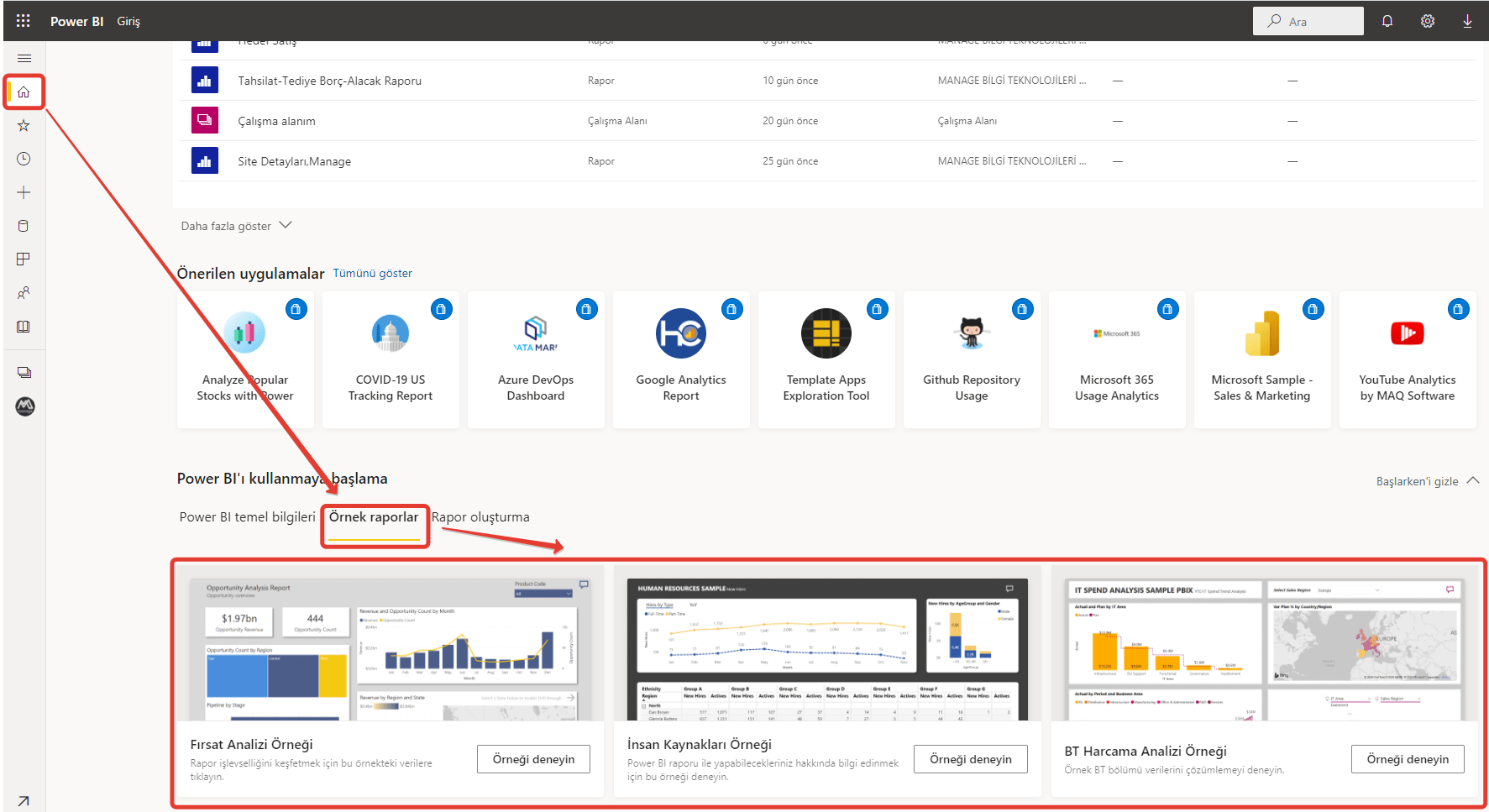
2. İnsan Kaynakları Örneği > Örneği Deneyin bağlantısını/butonunu tıklayınız.
3. Raporunuz hazırlandıktan sonra Aç bağlantısını/butonunu tıklayınız.
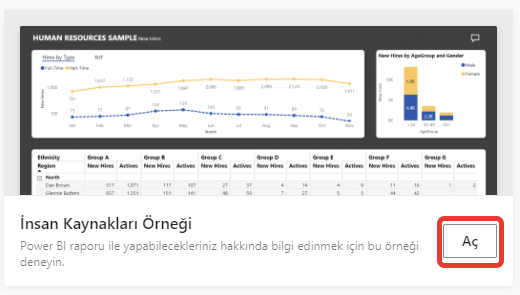
Power BI hizmeti; seçimini gerçekleştirdiğiniz rapor örneğini içeri aktarır ve mevcut panoyu görüntüler.
Power BI hizmetini Power BI Desktop’tan ayıran en önemli unsur panolardır.
Örnekte daha sonra ziyaret edeceğimiz bir rapor ve veri kümesi de yer almaktadır.
Mevcut raporu kontrol ve test edersek;
Yeni İşe Alımlar / New Hires;
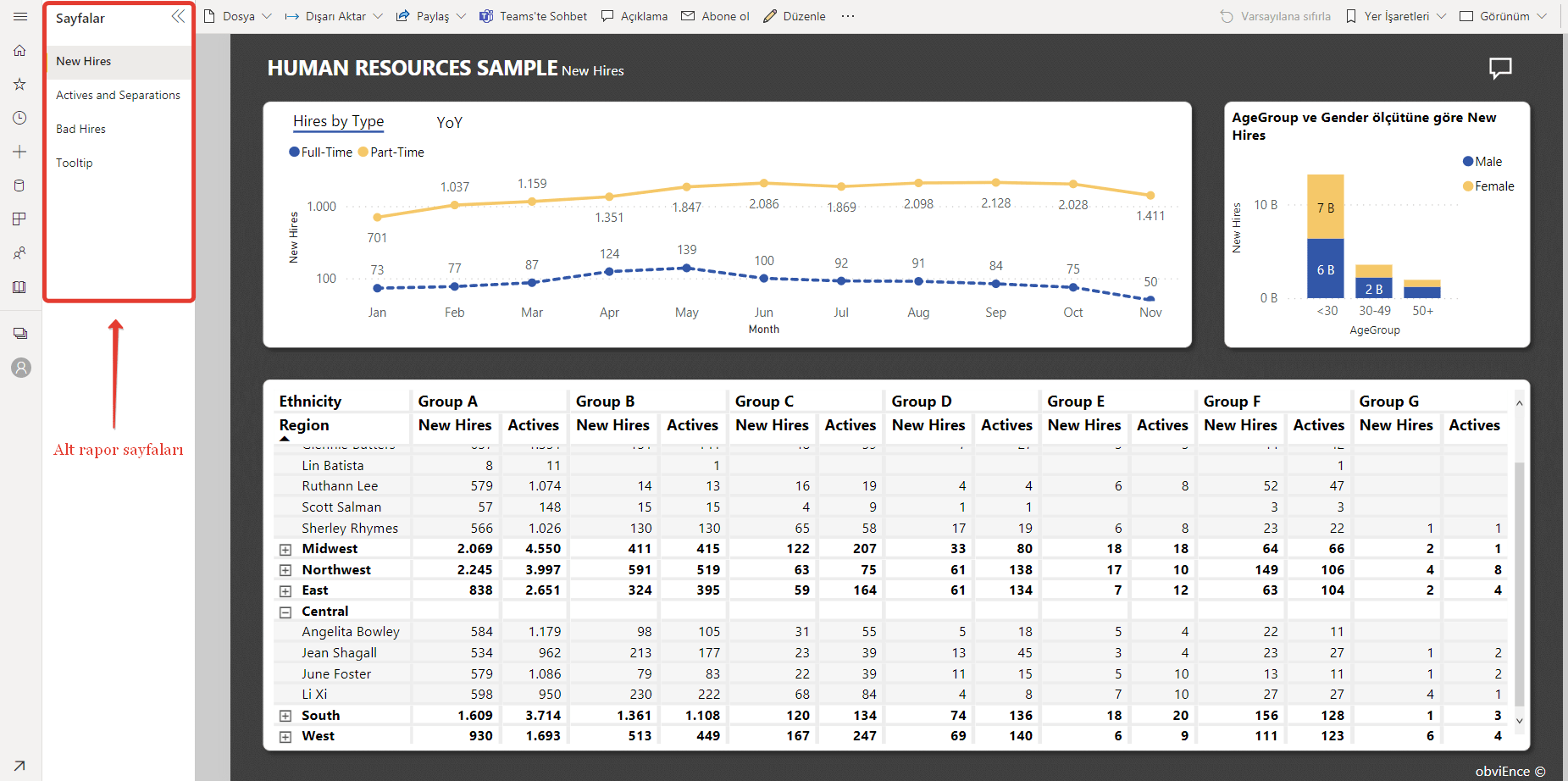
Aktiviteler ve Ayrılıklar / Actives and Seperations;
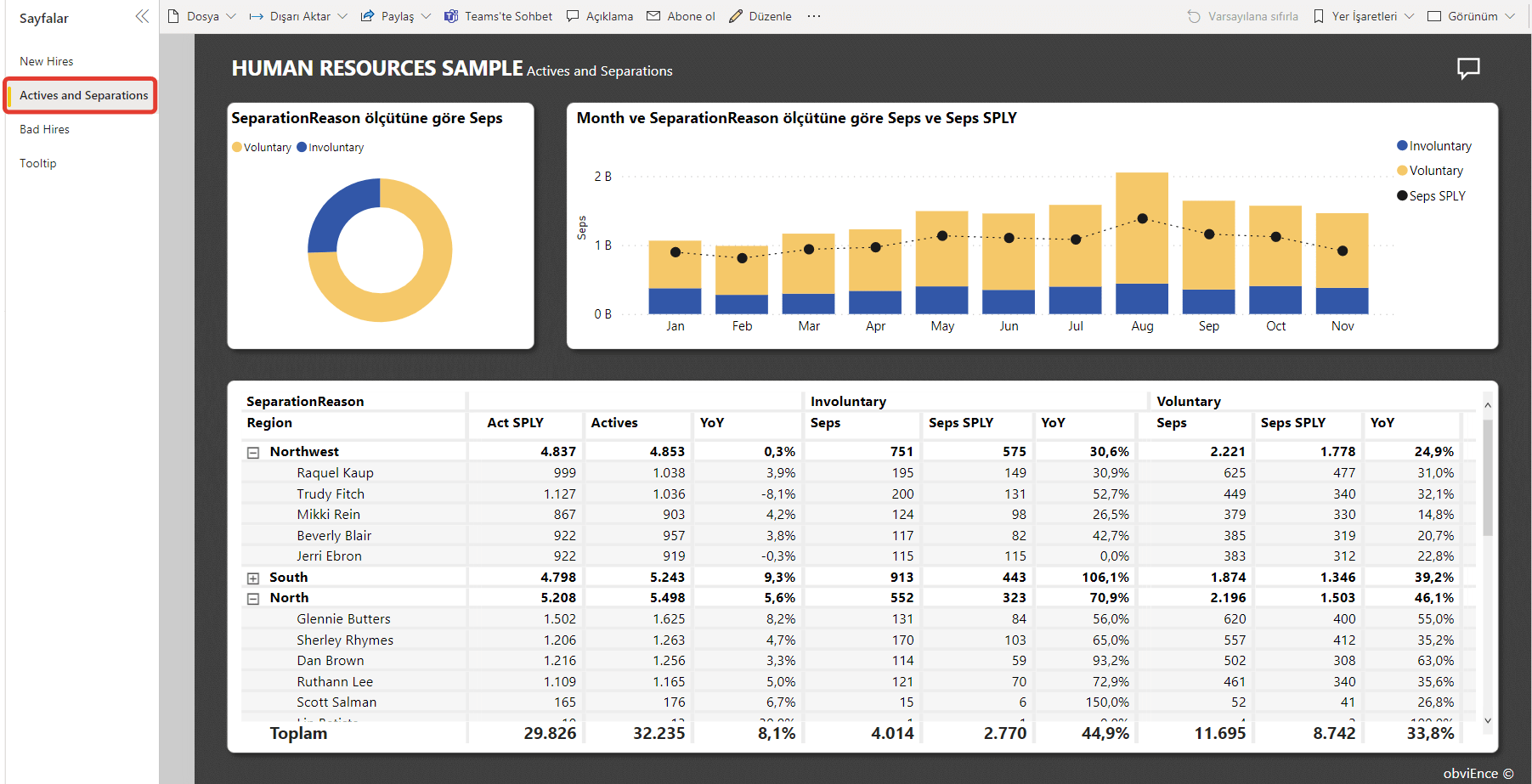
Kötü İşe Alımlar / Bad Hires;
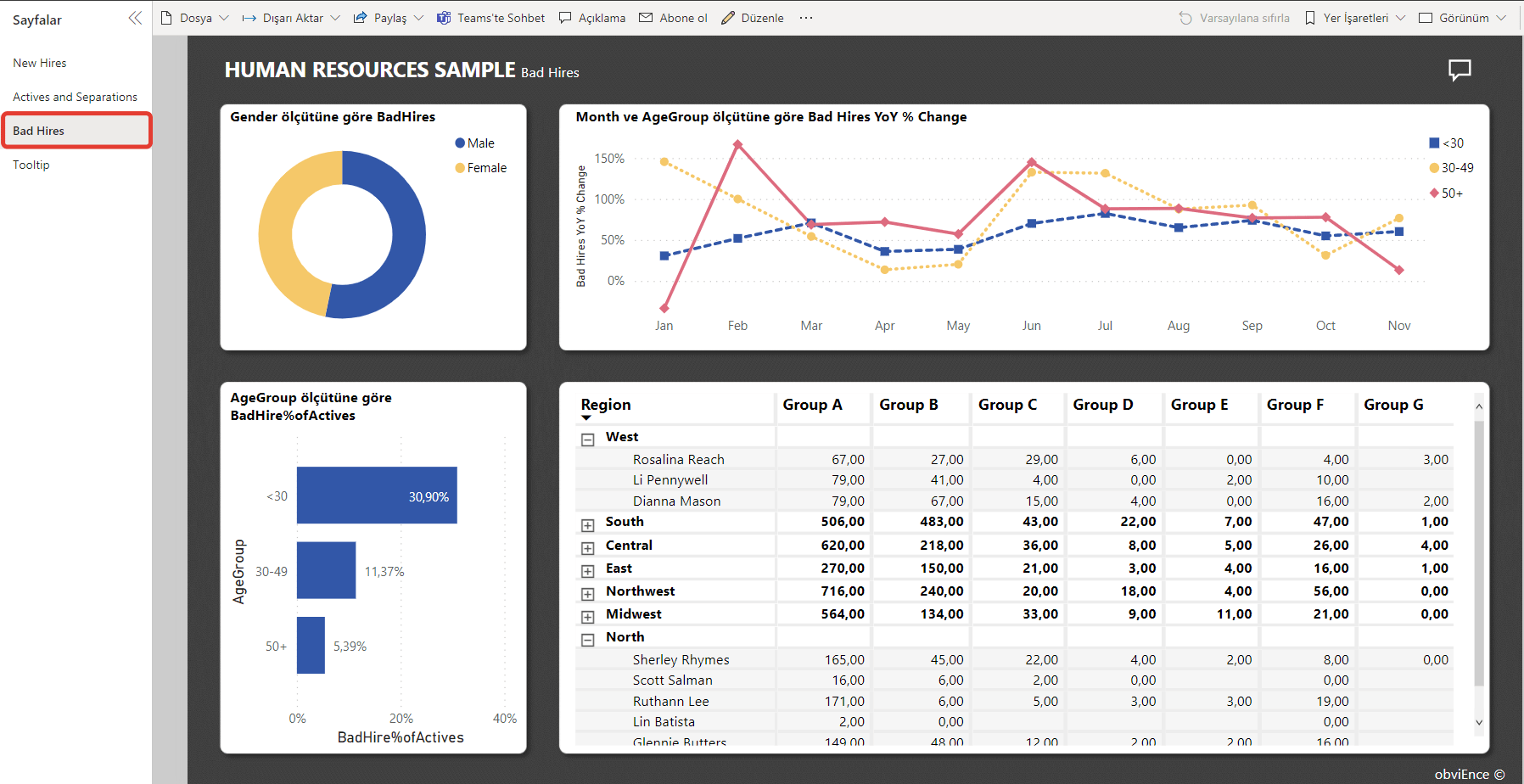
Destekleyici Analiz için oluşturulmuş Araç İpucu Sayfası / Tooltip (Gizli);
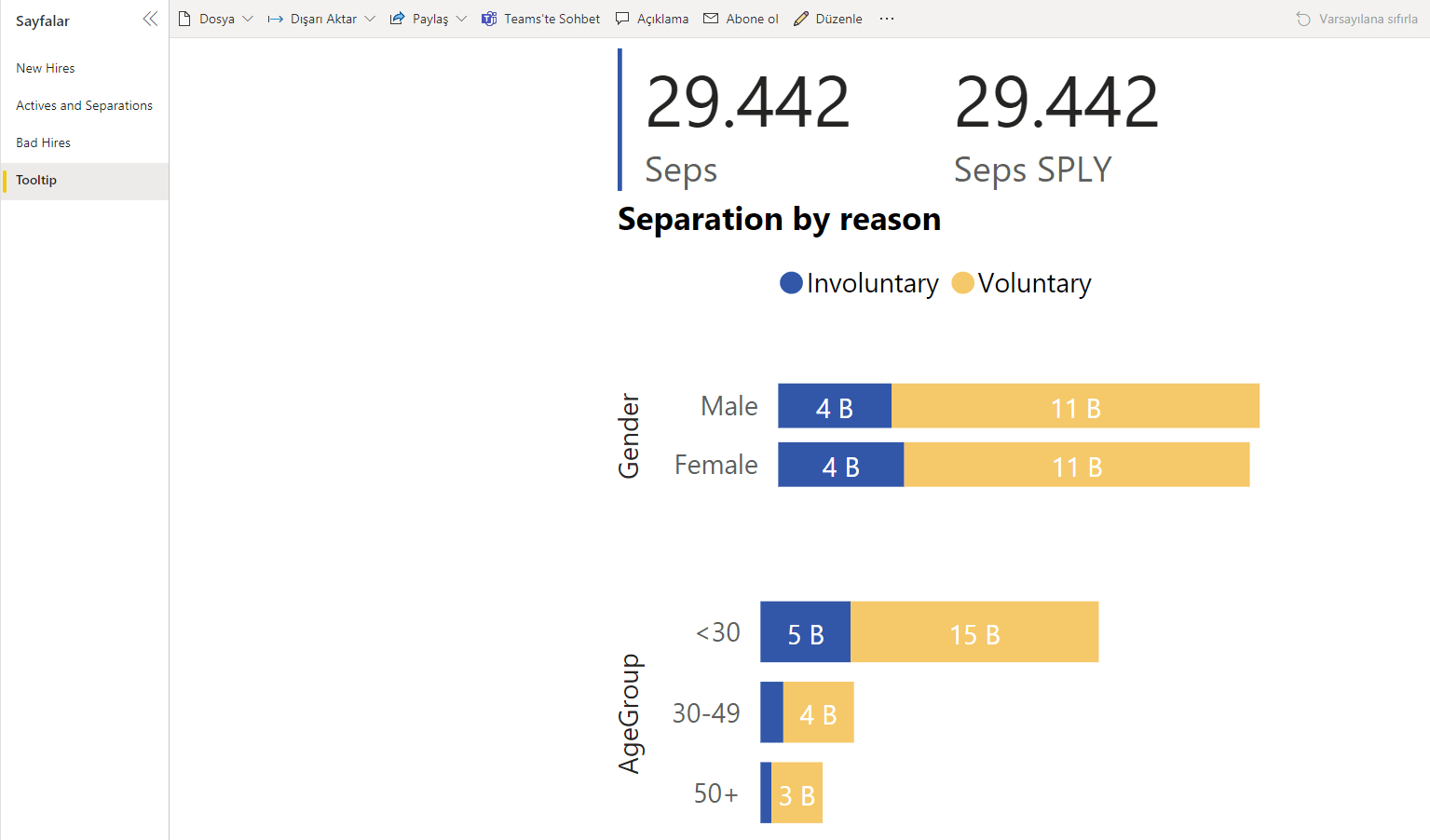
Power BI Web İçerik Görüntüleme (Panolar, Raporlar, Çalışma Kitapları, Veri Kümeleri, Çalışma Alanları ve Uygulamalar)
Temel içeriğin (panolar, raporlar, veri kümeleri ve çalışma kitapları) nasıl düzenlendiğine göz atarak başlayalım.
İçerikler bir çalışma alanı bağlamında görüntülenir. Bu noktada, Çalışma Alanım adında yalnızca bir çalışma alanınız vardır.
Çalışma Alanım, size ait tüm içeriği depolar. Bunu kişisel koruma alanınız veya kendi içeriğinize yönelik bir çalışma alanı gibi düşünün.
İş arkadaşlarınızla Çalışma Alanım'dan içerik paylaşabilirsiniz.
Çalışma Alanım'da içeriğiniz 4 sekmede düzenlenmiştir: Panolar, Raporlar, Çalışma Kitapları ve Veri Kümeleri.
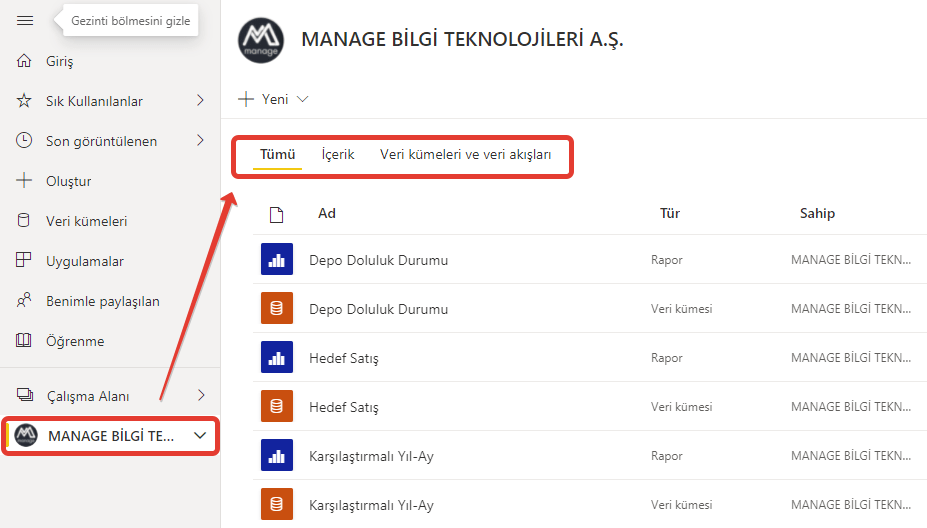
Sol gezinti bölmesinden bir çalışma alanı seçtiğinizde, ilişkili içerik (panolar, raporlar, çalışma kitapları ve veri kümeleri) için sekmeler Power BI tuvalinin sağ tarafını doldurur.
Yeni bir kullanıcıysanız yalnızca bir çalışma alanı görürsünüz: Çalışma Alanım
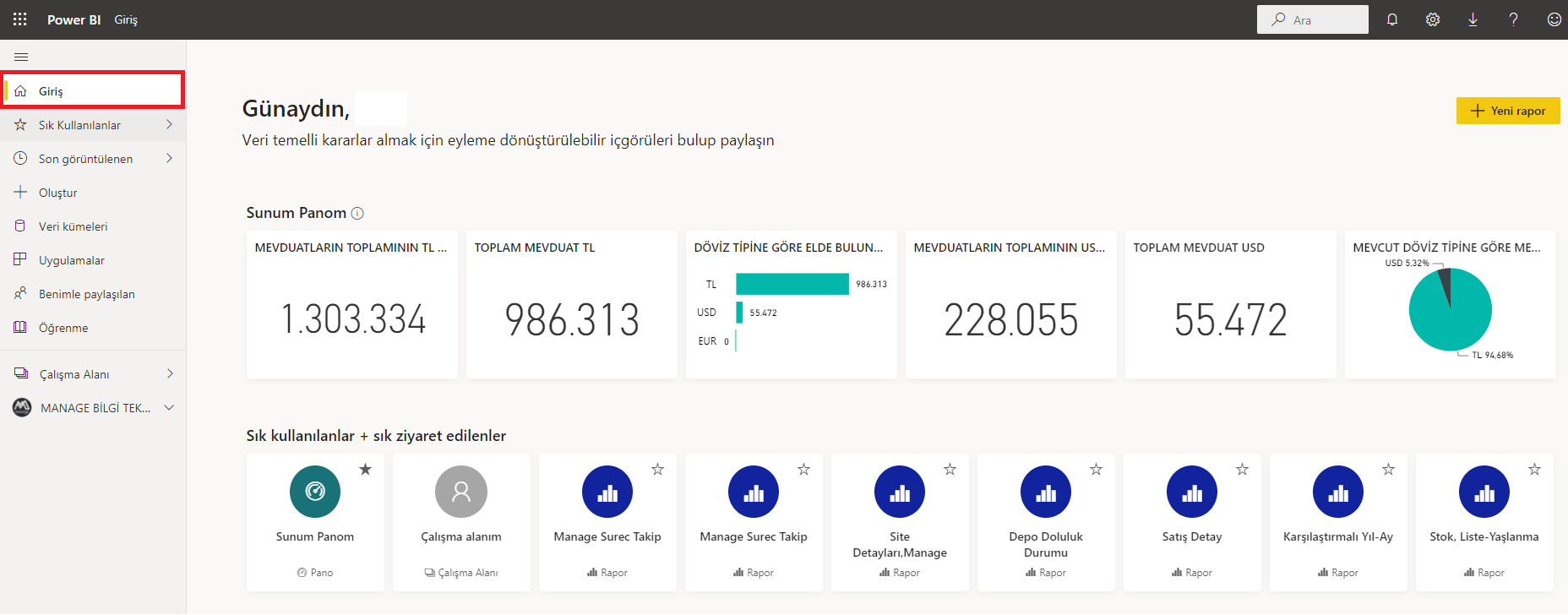
Bu sekmelerde (diğer adıyla içerik görünümleri), içerikle ilgili bilgileri ve söz konusu içerikle uygulayabileceğiniz işlemleri görürsünüz.
Örneğin; Panolar sekmesinden bir pano açabilir, paylaşabilir, silebilir, arama yapabilir, yeni içerik oluşturabilir, sıralama yapabilir ve daha fazlasını yapabilirsiniz.
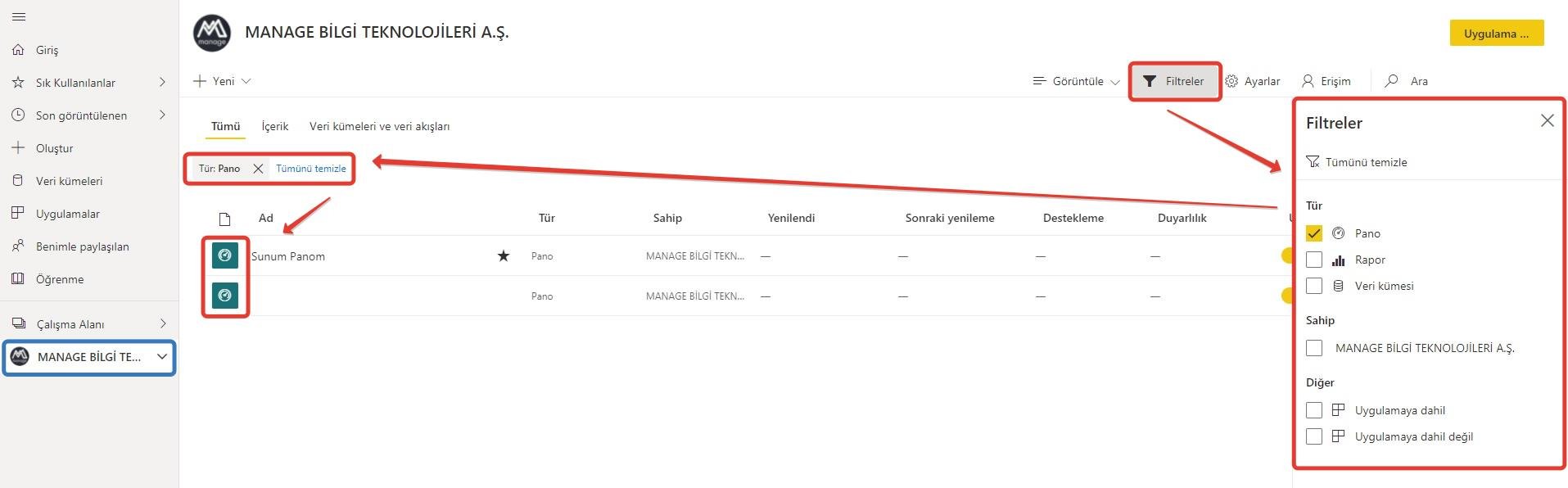
Pano adını seçerek panoyu açın.
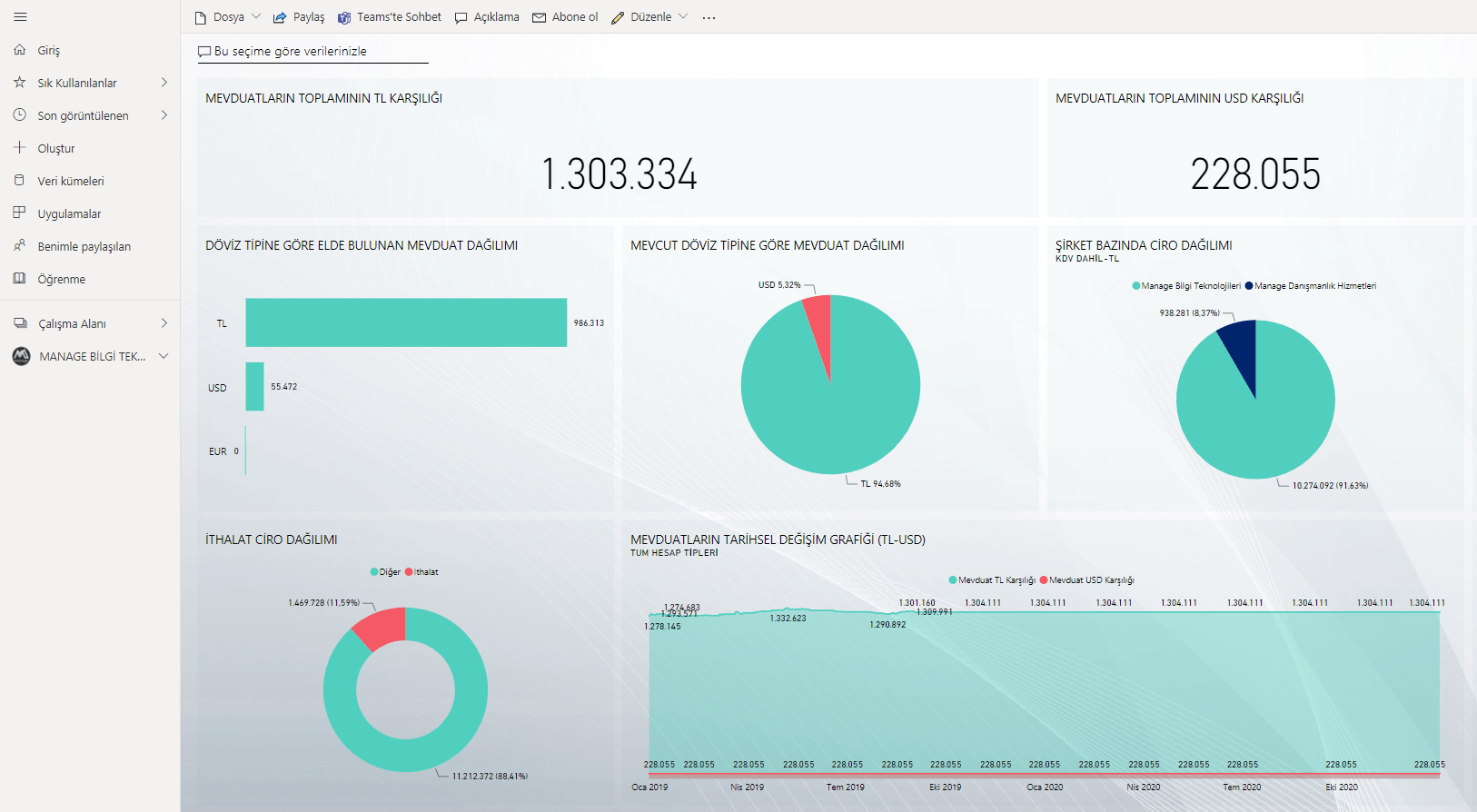
Power BI Pano ve Raporunu Sık Kullanılanlara Eklemek
Sık Kullanılanlar sizin için en önemli içeriklere hızlıca erişmenizi sağlar.
1.Pano açıkken sağ üst köşeden Sık kullanılanlara ekle seçeneğini belirleyin.
Sık kullanılanlara ekle seçeneği Sık kullanılanlardan çıkar olarak değişir ve yıldız simgesi dolgulu olur.
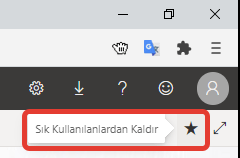
2.Sık kullanılanlara eklediğiniz tüm içeriklerin listesini görüntülemek için sol gezinti bölmesinde Sık Kullanılanlar'ın sağ tarafındaki oku seçin. Sol gezinti bölmesi Power BI hizmetinin kalıcı bir özelliği olduğundan, bu listeye Power BI hizmetindeki herhangi bir konumdan erişebilirsiniz.
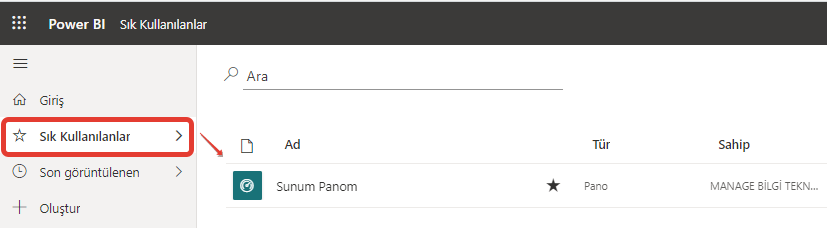
Şu ana kadar yalnızca bir sık kullanılan öğemiz var. Sık kullanılanlar; panolar, raporlar ve uygulamalar olabilir.
3.Bir pano veya raporu sık kullanılanlara eklemenin başka bir yolu ise Panolar veya Raporlar çalışma sekmesini kullanmaktır. Raporlar sekmesini açın ve rapor adının sol tarafındaki yıldız simgesini seçin.
Pano için;
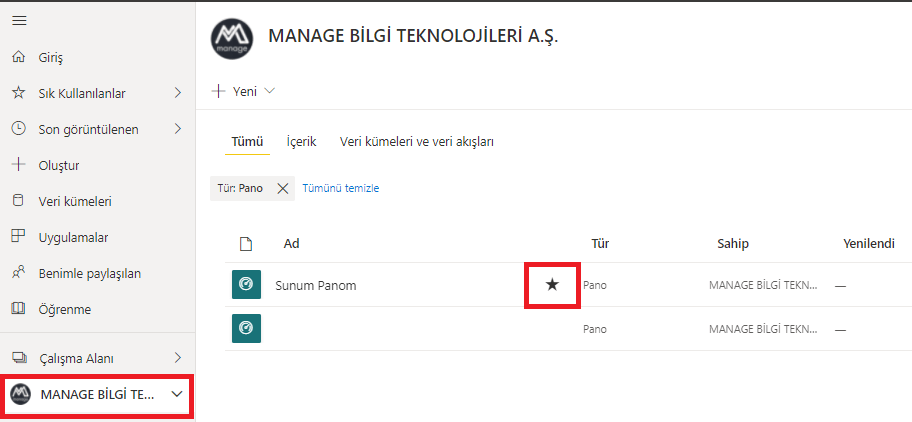
Rapor için;
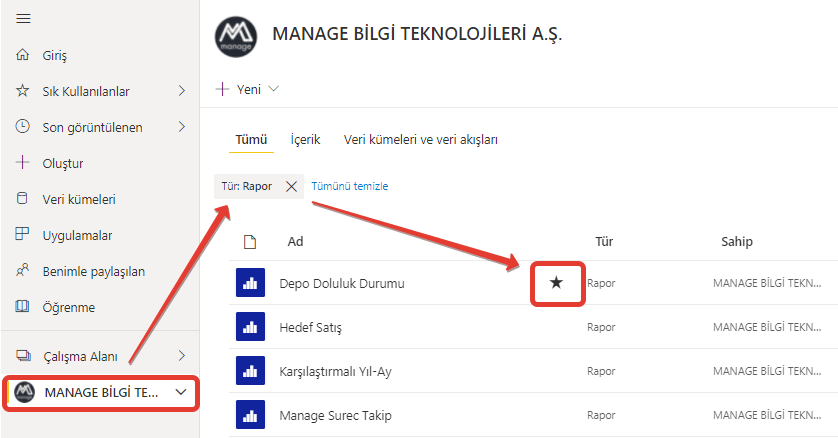
4.Ardından ilgili yıldızlı/favori rapor ve panolarınıza Sık Kullanılanlar alanı içerisinden erişebilirsiniz.
Power BI En Son Kullanılan/Görüntülenen İçeriğinizi Bulmak/Kullanmak
1.Sık Kullanılanlar bölmesine benzer şekilde, sol gezinti bölmesinde bulunan Son Görüntülenenler yanındaki oku seçerek Power BI hizmetinde en son eriştiğiniz içeriği hızlıca görebilirsiniz.
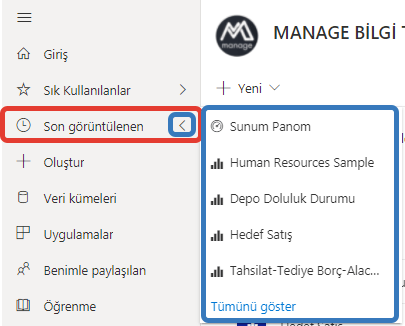
Açılan menüden içeriği seçip açın.
2.Bazen son içeriği açmak istemezsiniz, ancak bilgileri görüntülemek veya paylaşma, Insights’ı çalıştırma veya Excel’e dışarı aktarma gibi başka bir işlem uygulamak istersiniz. Bu tür durumlarda En son seçeneğini belirleyerek veya sol gezinti bölmesinden simgesini seçerek En son bölmesini açın. Birden fazla çalışma alanınız varsa, tüm alanlarınızdaki içerikler bu listede yer alır.
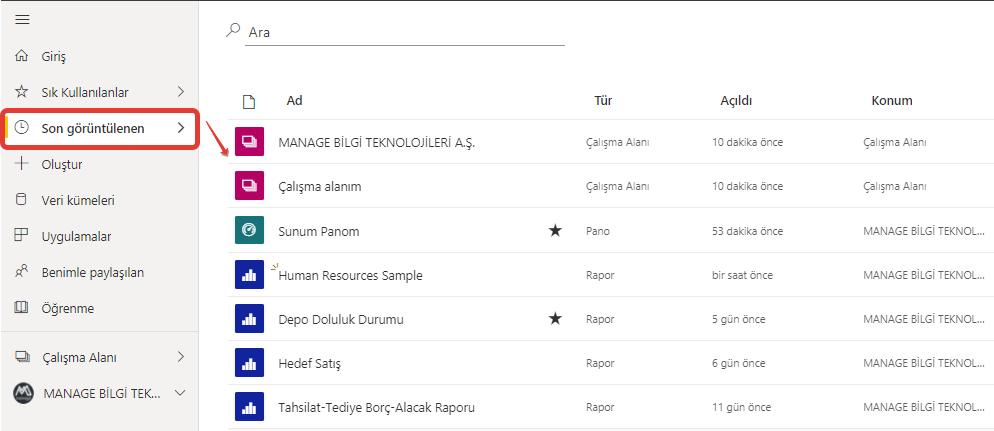
Power BI İçerikleri Arama ve Sıralama (Rapor, Pano)
İçerik görünümü, içeriğinizi aramayı, filtrelemeyi ve sıralamayı kolaylaştırır. Bir panoyu, raporu veya çalışma kitabını aramak için arama alanına yazın.
Power BI, yalnızca adında arama dizenizi barındıran içeriği filtreler.
Yalnızca bir örneğiniz olduğundan, arama ve sıralama gerekli değildir. Ancak panolar, raporlar, çalışma kitapları ve veri kümelerinden oluşan uzun listeleriniz olduğunda, arama ve sıralamayı son derece faydalı bulursunuz.
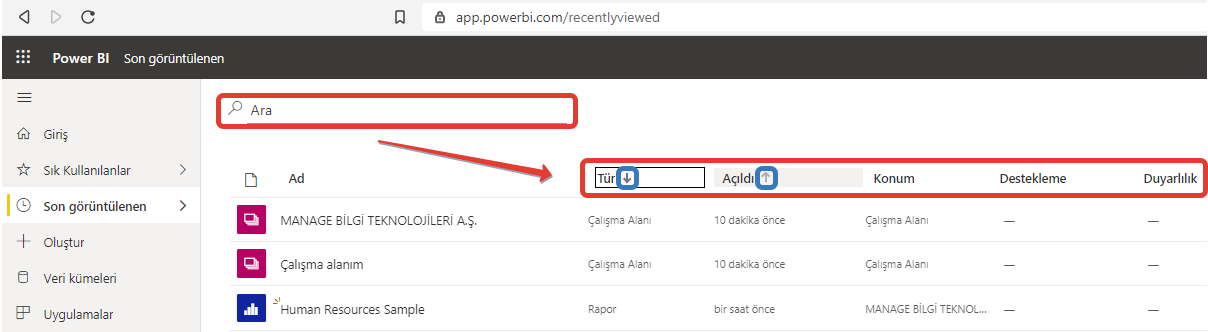
Ayrıca içeriği; Ad, Tür, Açılma Tarihi, Konum, Desteklenme veya Duyarlılığa göre de sıralayabilirsiniz. (EK-Power BI Görseli)
Power BI Kaynaklarını Portaldan Kaldırmak (Rapor ve Pano)
Bu hızlı başlangıcı tamamladıktan sonra dilerseniz Perakende Analizi örneği panosunu, raporu ve veri kümesini silebilirsiniz.
1.Power BI hizmeti (app.powerbi.com) sayfasına gidin ve oturum açın.
2.Sol gezinti bölmesinde Çalışma Alanları > Çalışma Alanım’ı seçin.Sık kullanılanların sarı yıldızla gösterildiğini fark ettiniz mi?
3.Panolar sekmesinde Perakende Analizi panosunun yanında bulunan çöp kutusu biçimindeki Sil simgesini seçin.
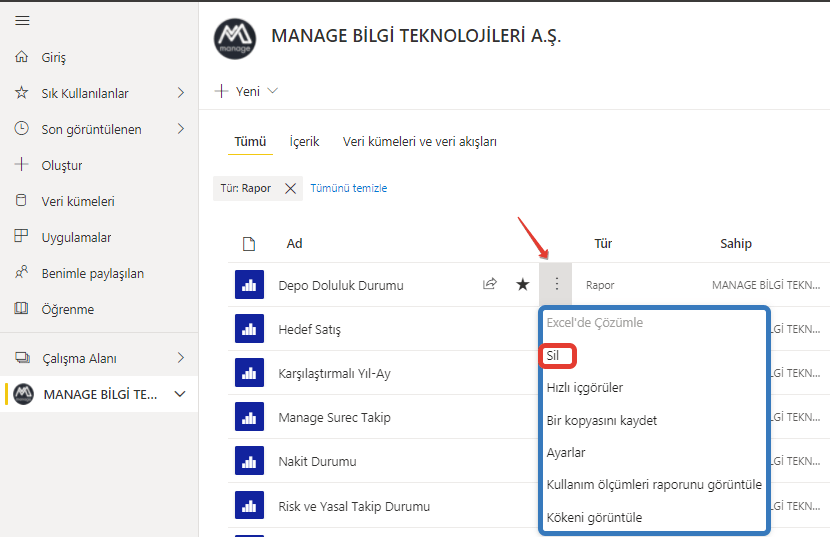
4.Raporlar sekmesini seçin ve aynı işlemi Perakende Analizi raporu için tekrarlayın.
5.Veri Kümeleri sekmesini seçin ve aynı işlemi Perakende Analizi veri kümesi için tekrarlayın.